Windows 11: アカウントのロックアウトでフォルダの共有ができない場合の対処方法
本来ここでは「Python」に関連する記事を掲載していますが、
今回は番外編として「Windows 11 Pro」でフォルダを共有するときのアカウントロックアウトの対処方法について解説します。
Windows 11 ProでホストPCの共有フォルダをクライアントPCから共有するとき、「ネットワーク資源情報の入力」から
「ユーザー名」、「パスワード」を入力します。
このとき、「ユーザー名」、「パスワード」を誤って入力したり、忘れたときはアカウントがロックアウトされることがあります。
このようなときは、「ロックアウトしきい値」を「0」に設定することによりアカウントのロックアウトを解除することができます。
以下にアカウントのロックアウトを解除する手順を解説します。
【ローカルアカウント vs Microsoftアカウント】
ホストPCの「共有フォルダ」をアクセスするには、ホストPCのアカウントでログインして認証する必要があります。
Windowsには「ローカルアカウント」と「Microsoftアカウント」の2種類あります。
個人的にはホストPCのメインアカウントは「Microsoftアカウント」、
共有フォルダのアカウントは「ローカルアカウント」を使用することをおすすめします。
なぜなら、「ローカルアカウント」はシンプルで「共有フォルダ」でのアクセス制御もローカルレベルで厳密に設定できるからです。
Windows 11: アカウントのロックアウトでフォルダの共有ができない場合の対処方法
-
ホストPCから管理者としてWindowsの「コマンドプロンプト」を起動する
Windowsの「検索窓」に「コマンドプロンプト」を入力したら、
「コマンドプロンプト」を「管理者として実行」を選択して起動します。
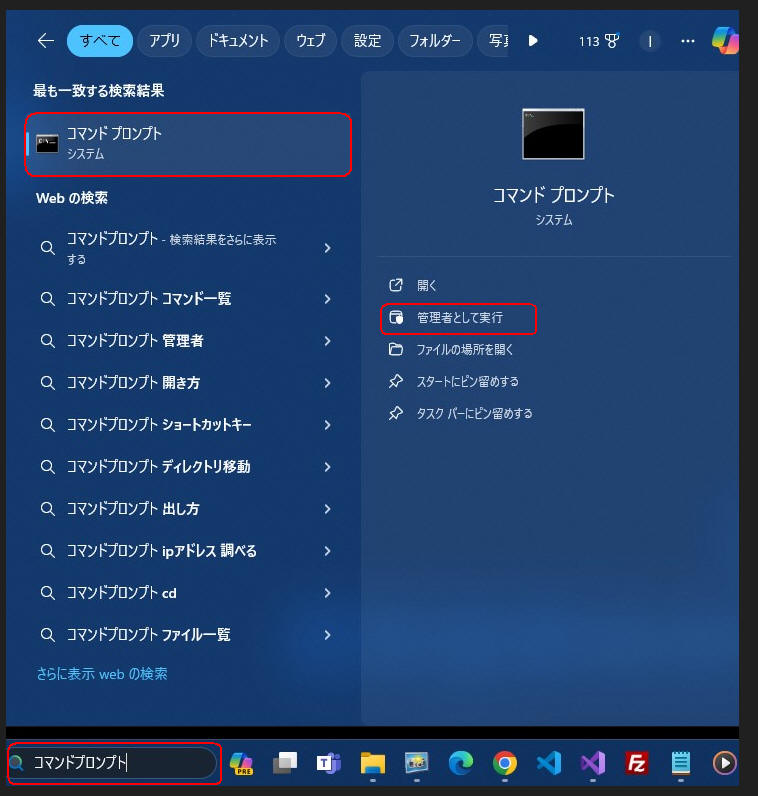 図1-1
図1-1にはWindowsの検索結果が表示されています。
検索結果から「コマンドプロンプト」の「管理者として実行」を選択して実行します。
図1-1
図1-1にはWindowsの検索結果が表示されています。
検索結果から「コマンドプロンプト」の「管理者として実行」を選択して実行します。
-
「コマンドプロンプト」から「net accounts」を入力してアカウント情報を表示する
「コマンドプロンプト」が起動されたら「net accounts」コマンドを入力して起動します。
アカウント情報が表示されたら「ロックアウトしきい値」の値を確認します。
コマンド:
net accounts
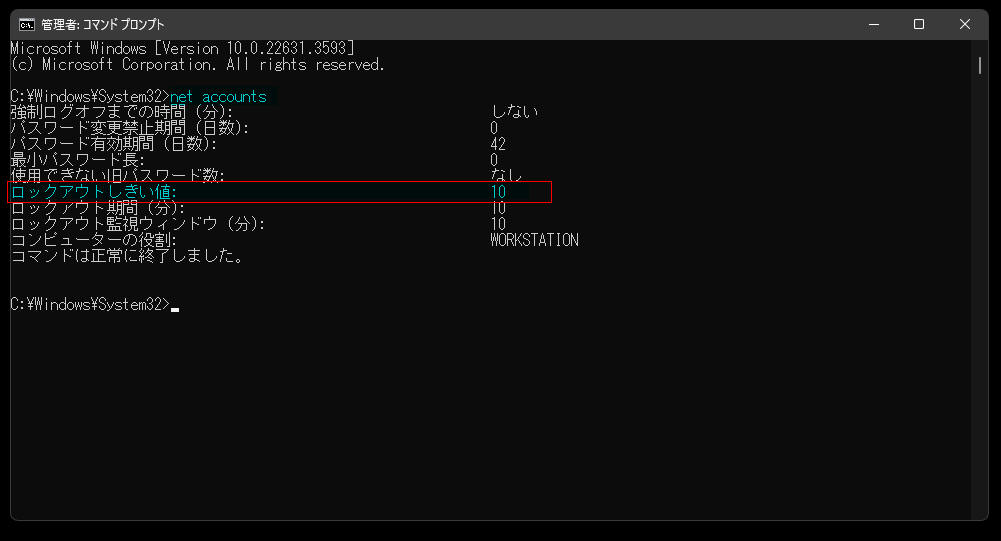 図2-1
図2-1には、「net accounts」の結果が表示されています。
ここでは「ロックアウトしきい値」の「値」を調べます。
値が「0」以外のときは「0」に書き換えます。
図2-1
図2-1には、「net accounts」の結果が表示されています。
ここでは「ロックアウトしきい値」の「値」を調べます。
値が「0」以外のときは「0」に書き換えます。
-
コマンドプロンプトから「ロックアウトしきい値」を「0」に設定する
コマンドプロンプトから「net accounts /lockoutthreshold:0」コマンドを入力して実行します。
これで「ロックアウトしきい値」が「0」に更新されます。
コマンド:
net accounts /lockoutthreshold:0
net accounts
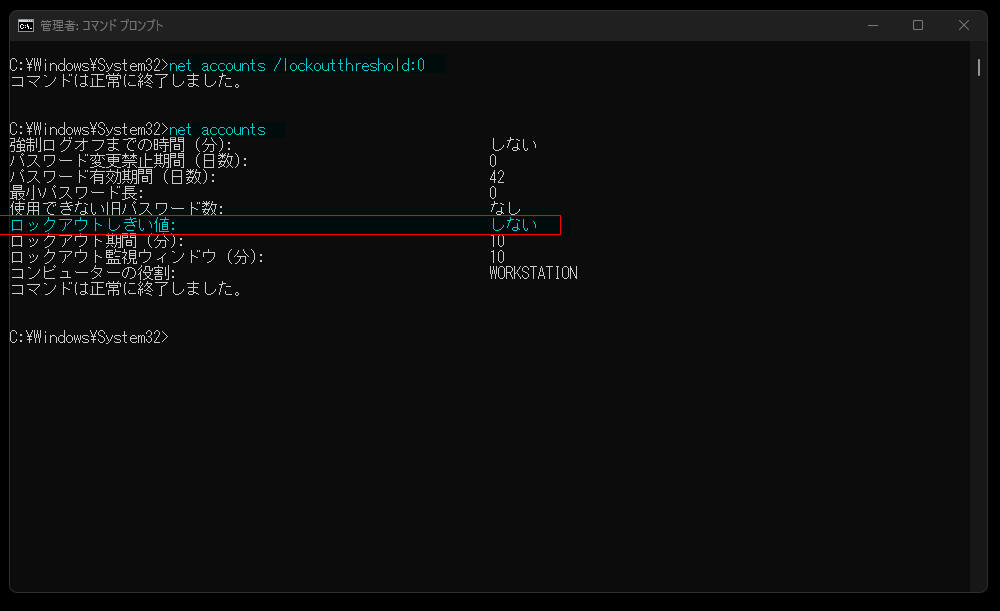 図3-1
図3-1では、「ロックアウトしきい値」を「0」に書き換えています。
さらに「net accounts」コマンドを実行して確認しています。
「ロックアウトしきい値」が「しない」として表示されています。
この状態では、共有フォルダを共有するとき「アカウントがロックアウト」されているかどうかのチェックをスキップします。
図3-1
図3-1では、「ロックアウトしきい値」を「0」に書き換えています。
さらに「net accounts」コマンドを実行して確認しています。
「ロックアウトしきい値」が「しない」として表示されています。
この状態では、共有フォルダを共有するとき「アカウントがロックアウト」されているかどうかのチェックをスキップします。
-
ホストPCの「共有フォルダ」を共有できることを確認したらアカウントの「ロックアウトしきい値」を元の値に復元する
ホストPCの「ロックアウトしきい値」を「0」に書き換えたら、クライアントPCからホストPCの「共有フォルダ」を共有します。
ホストPCの「共有フォルダ」を使用するときは、ホストPCのアカウント(共有フォルダ専用のローカルアカウントがおすすめ)でログインする必要があります。
クライアントPCに「ネットワーク資格情報の入力」が表示されたら、ホストPCのローカルアカウント情報(ユーザー名、パスワード)を入力します。
さらに、「資格情報を記録する」をチェックしてから[OK]ボタンをクリックします。
これでホストPCの「共有フォルダ」が共有できる状態になります。
フォルダの共有ができるようになったら、ホストPCの「ロックアウトしきい値」を元の状態に復元しておきます。
コマンド:
net accounts /lockoutthreshold:10
net accounts
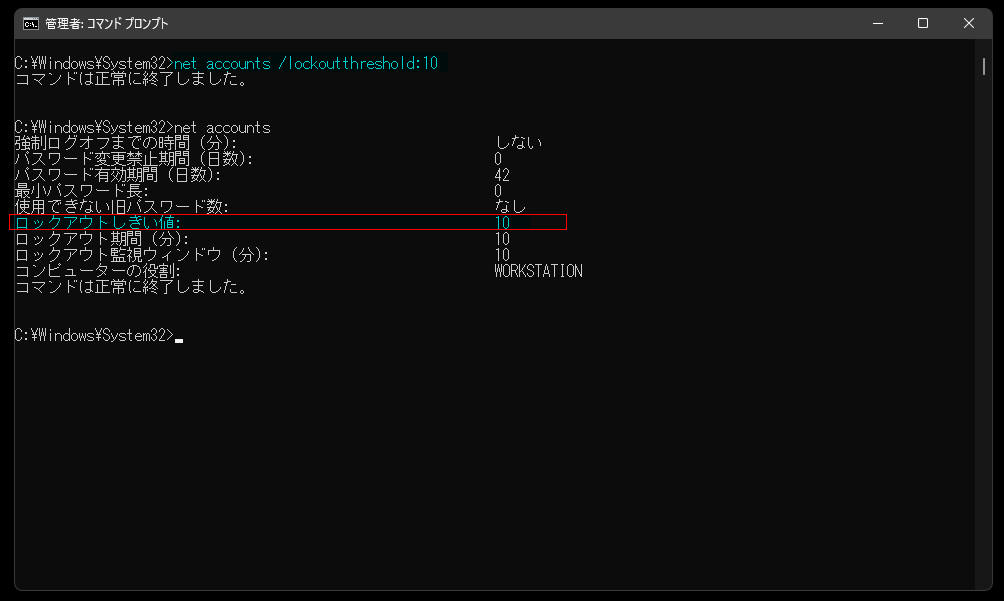 図4-1
図4-1では、「ロックアウトしきい値」を元の値「10」に復元しています。
ここでの処理は、ホストPCから行います。
図4-1
図4-1では、「ロックアウトしきい値」を元の値「10」に復元しています。
ここでの処理は、ホストPCから行います。