-
新規HTMLファイルを作成してCSSを追加する
Visual Studio Code(VSC)を起動したら新規HTMLファイルを作成します。
HTMLファイルが表示されたら「!」を入力してポップアップリストから「先頭行」クリックします。
HTMLのテンプレートが表示されたら行7のtitleを書き換えます。
さらに、行8-16のCSSを追加します。
<!DOCTYPE html>
<html lang="en">
<head>
<meta charset="UTF-8">
<meta http-equiv="X-UA-Compatible" content="IE=edge">
<meta name="viewport" content="width=device-width, initial-scale=1.0">
<title>How to draw a Line Chart with PyScript using Matplotlib 🐍</title>
<style>
body {
margin: 5% 5% !important;
}
.h1_article075 {
font-size:xx-large;
}
</style>
</head>
<body>
</body>
</html>
-
headセクションにlink, scriptを追加してPyScriptのCSS, JavaScriptライブラリを取り込む
headセクションに行18-36を追加します。
行18-28ではJavaScriptの各種ライブラリを取り込んでいます。
行29-30ではPyScriptのCSSとJavScriptのライブラリを取り込んでいます。
行31-36ではPythonのライブラリを宣言しています。行34のpanelはバージョン番号を指定してください。
バージョン番号を指定しないと実行時に警告メッセージが表示されます。
<!DOCTYPE html>
<html lang="en">
<head>
<meta charset="UTF-8">
<meta http-equiv="X-UA-Compatible" content="IE=edge">
<meta name="viewport" content="width=device-width, initial-scale=1.0">
<title>How to draw a Line Chart with PyScript using Matplotlib 🐍</title>
<style>
body {
margin: 5% 5% !important;
}
.h1_article075 {
font-size:xx-large;
}
</style>
<script type="text/javascript" src="https://cdn.jsdelivr.net/npm/vega@5"></script>
<script type="text/javascript" src="https://cdn.jsdelivr.net/npm/vega-lite@5"></script>
<script type="text/javascript" src="https://cdn.jsdelivr.net/npm/vega-embed@6"></script>
<script type="text/javascript" src="https://unpkg.com/tabulator-tables@4.9.3/dist/js/tabulator.js"></script>
<script type="text/javascript" src="https://cdn.bokeh.org/bokeh/release/bokeh-2.4.2.js"></script>
<script type="text/javascript" src="https://cdn.bokeh.org/bokeh/release/bokeh-widgets-2.4.2.min.js"></script>
<script type="text/javascript" src="https://cdn.bokeh.org/bokeh/release/bokeh-tables-2.4.2.min.js"></script>
<script type="text/javascript" src="https://unpkg.com/@holoviz/panel@0.13.0/dist/panel.min.js"></script>
<script type="text/javascript">
Bokeh.set_log_level("info");
</script>
<link rel="stylesheet" href="https://pyscript.net/alpha/pyscript.css" />
<script defer src="https://pyscript.net/alpha/pyscript.js"></script>
<py-env>
- numpy
- pandas
- panel==0.13.1a2
- matplotlib
</py-env>
</head>
<body>
</body>
</html>
-
bodyセクションにHTMLのh1, div要素を配置する
bodyセクションにh1, div要素を追加して配置します。
行8のdiv#fileinput要素には実行時に「input type="file"」要素が挿入されます。
行9のdiv#upload要素には実行時に[Upload]の「button type="button"」要素が挿入されます。
行10のdiv#table要素には実行時にCSVファイルのデータが表示されます。
行12のdiv#draw要素には[Draw]の「button type="button"」要素が挿入されます。
行13のdiv#plot要素にはグラフが作成されます。
<!DOCTYPE html>
<html lang="en">
<head>
:::
</head>
<body>
<h1 class="h1_article075">Draw a Line Chart with PyScript using Matplotlib 🐍</h1>
<div id="fileinput"></div>
<div id="upload"></div>
<div id="table"></div>
<hr />
<div id="draw"></div>
<div id="plot"></div>
</body>
</html>
-
bodyセクションにpy-scriptを追加してPythonのコードを追加する
bodyセクションに<py-script>...</py-script>を追加してPythonのコードを記述します。
行16-23ではPythonのライブラリを取り込んでいます。
行27-32の関数「process_file()」では、アップロードされたCSVファイルをPandasのDataFrameに取り込んで表形式(Tabulator)で表示しています。
行34-46の関数「draw_chart()」では、CSVファイルのデータをグラフで表示します。
ここでは中国、インド、日本、米国の年度別の人口の線グラフを作成しています。
行48ではHTMLの「button type="file" accept=".csv"」要素を生成しています。
行49ではHTMLの「button type="button"」要素(Upload)を生成しています。
行51ではTabulator要素を生成しています。
行53ではTabulatorのpager(ページ移動ボタン)を非表示にしています。
行55ではHTMLの「button type="button"」要素(Draw)を生成しています。
行57-58ではbutton要素にクリック時のイベントを設定しています。
行60-63ではdiv要素に行48-58で生成したHTML要素を挿入しています。
つまり、実行時に生成した各種HTML要素をブラウザ上に表示しています。
<!DOCTYPE html>
<html lang="en">
<head>
:::
</head>
<body>
<h1 class="h1_article075">Draw a Line Chart with PyScript using Matplotlib 🐍</h1>
<div id="fileinput"></div>
<div id="upload"></div>
<div id="table"></div>
<hr />
<div id="draw"></div>
<div id="plot"></div>
<py-script>
import asyncio
import panel as pn
import pandas as pd
from panel.io.pyodide import show
import matplotlib
import matplotlib.pyplot as plt
import numpy as np
df = pd.DataFrame()
def process_file(event):
global df
if fileInput.value is not None:
df = pd.read_csv(io.BytesIO(fileInput.value))
table.value = df
document.getElementById('table').style.display = 'block'
def draw_chart(event):
plt.style.use('dark_background')
fig, ax = plt.subplots()
countries_to_look_at = ['China', 'India', 'Japan', 'United States']
for country in df:
console.log(country)
if country in countries_to_look_at:
ax.plot(df.SurveyYear, df[country], label=country, marker='.')
ax.set(xlabel='Year', ylabel='Population', title='Population Line Graph')
ax.legend()
ax.grid()
pyscript.write('plot', fig)
fileInput = pn.widgets.FileInput(accept='.csv')
uploadButton = pn.widgets.Button(name='Upload', button_type = 'primary')
table = pn.widgets.Tabulator(pagination='remote', page_size=10)
# hide pagination 'First, Prev [1][2][3] Next, Last'
document.getElementById('table').style.display = 'none'
drawButton = pn.widgets.Button(name='Draw', button_type = 'primary')
uploadButton.on_click(process_file)
drawButton.on_click(draw_chart)
await show(fileInput, 'fileinput')
await show(uploadButton, 'upload')
await show(table, 'table')
await show(drawButton, 'draw')
</py-script>
</body>
</html>
-
HTMLファイルのすべてを掲載
最後にここで解説したHTMLファイルのすべてを掲載しましたので参考にしてください。
ここで使用するCSVファイルは当サイトからダウンロードすることができます。
csv file:
https://money-or-ikigai.com/Menu/Python/Article/data/article075/WorldPopulation.csv
<!DOCTYPE html>
<html lang="en">
<head>
<meta charset="UTF-8">
<meta http-equiv="X-UA-Compatible" content="IE=edge">
<meta name="viewport" content="width=device-width, initial-scale=1.0">
<title>How to draw a Line Chart with PyScript using Matplotlib 🐍</title>
<style>
body {
margin: 5% 5% !important;
}
.h1_article075 {
font-size:xx-large;
}
</style>
<script type="text/javascript" src="https://cdn.jsdelivr.net/npm/vega@5"></script>
<script type="text/javascript" src="https://cdn.jsdelivr.net/npm/vega-lite@5"></script>
<script type="text/javascript" src="https://cdn.jsdelivr.net/npm/vega-embed@6"></script>
<script type="text/javascript" src="https://unpkg.com/tabulator-tables@4.9.3/dist/js/tabulator.js"></script>
<script type="text/javascript" src="https://cdn.bokeh.org/bokeh/release/bokeh-2.4.2.js"></script>
<script type="text/javascript" src="https://cdn.bokeh.org/bokeh/release/bokeh-widgets-2.4.2.min.js"></script>
<script type="text/javascript" src="https://cdn.bokeh.org/bokeh/release/bokeh-tables-2.4.2.min.js"></script>
<script type="text/javascript" src="https://unpkg.com/@holoviz/panel@0.13.0/dist/panel.min.js"></script>
<script type="text/javascript">
Bokeh.set_log_level("info");
</script>
<link rel="stylesheet" href="https://pyscript.net/alpha/pyscript.css" />
<script defer src="https://pyscript.net/alpha/pyscript.js"></script>
<py-env>
- numpy
- pandas
- panel==0.13.1a2
- matplotlib
</py-env>
</head>
<body>
<h1 class="h1_article075">Draw a Line Chart with PyScript using Matplotlib 🐍</h1>
<div id="fileinput"></div>
<!-- <input type="file" accept=".csv"> -->
<div id="upload"></div>
<!-- <button type="button" pys-onclick="process_file">Upload</button> -->
<div id="table"></div>
<hr />
<div id="draw"></div>
<!-- <button type="button" pys-onclick="draw_chart">Draw</button> -->
<div id="plot"></div>
<py-script>
import asyncio
import panel as pn
import pandas as pd
from panel.io.pyodide import show
import matplotlib
import matplotlib.pyplot as plt
import numpy as np
df = pd.DataFrame()
def process_file(event):
global df
if fileInput.value is not None:
df = pd.read_csv(io.BytesIO(fileInput.value))
# columns = ['Population_Total', 'Australia', 'Brazil', 'Canada', 'Indonesia', 'Italy', 'United Kingdom']
# df.drop(columns, axis=1, inplace=True)
table.value = df
document.getElementById('table').style.display = 'block'
def draw_chart(event):
plt.style.use('dark_background')
fig, ax = plt.subplots()
countries_to_look_at = ['China', 'India', 'Japan', 'United States']
for country in df:
console.log(country)
if country in countries_to_look_at:
ax.plot(df.SurveyYear, df[country], label=country, marker='.')
ax.set(xlabel='Year', ylabel='Population', title='Population Line Graph')
ax.legend()
ax.grid()
pyscript.write('plot', fig)
fileInput = pn.widgets.FileInput(accept='.csv')
uploadButton = pn.widgets.Button(name='Upload', button_type = 'primary')
table = pn.widgets.Tabulator(pagination='remote', page_size=10)
# hide pagination 'First, Prev [1][2][3] Next, Last'
document.getElementById('table').style.display = 'none'
drawButton = pn.widgets.Button(name='Draw', button_type = 'primary')
uploadButton.on_click(process_file)
drawButton.on_click(draw_chart)
await show(fileInput, 'fileinput')
await show(uploadButton, 'upload')
await show(table, 'table')
await show(drawButton, 'draw')
</py-script>
</body>
</html>
-
HTMLファイルをブラウザに表示する
Visual Studo Code(VSC)からHTMLファイルをブラウザに表示するには、「Live Server」を使用します。
「Live Server」のインストールと操作については「記事(Article073)」で解説しています。
VSCから「Explorer」アイコンをクリックしてHTMLファイルの一覧を表示します。
一覧からHTMLファイルを右クリックしてポップアップリストから先頭の「Open with Live Server」をクリックします。
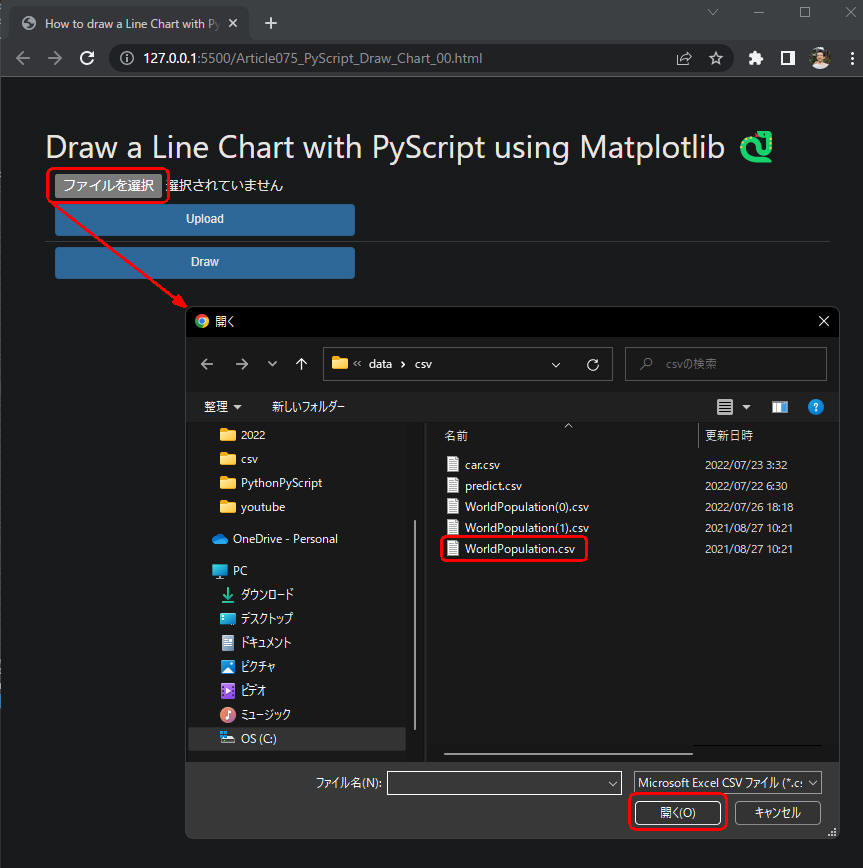 図1-1
ブラウザにHTMLファイルが表示されたら「ファイルを選択」をクリックしてCSVファイルを選択します。
ファイルを「開く」ダイアログが表示されたらCSVファイルを選択します。
ここでは「WorldPopulation.csv」を選択しています。
最後に[開く]ボタンをクリックしてダイアログを閉じます。
図1-1
ブラウザにHTMLファイルが表示されたら「ファイルを選択」をクリックしてCSVファイルを選択します。
ファイルを「開く」ダイアログが表示されたらCSVファイルを選択します。
ここでは「WorldPopulation.csv」を選択しています。
最後に[開く]ボタンをクリックしてダイアログを閉じます。
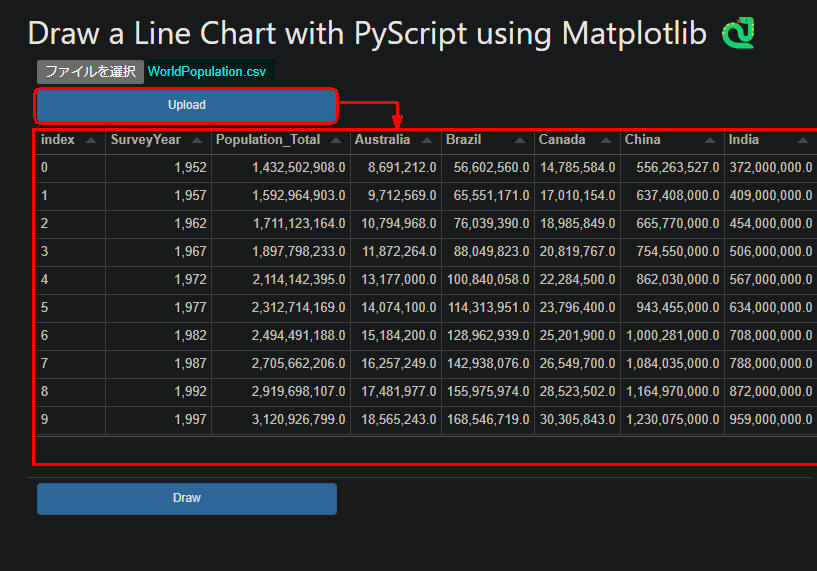 図1-2
CSVファイルを選択したら[Upload]ボタンをクリックしてアップロードします。
アップロードが完了するとCSVファイルの内容が表形式(Tabulator)で表示されます。
表示されたデータは、ベージ番号をクリックしてページを移動したり列名をクリックしてデータを昇順・降順に並べ替えることができます。
図1-2
CSVファイルを選択したら[Upload]ボタンをクリックしてアップロードします。
アップロードが完了するとCSVファイルの内容が表形式(Tabulator)で表示されます。
表示されたデータは、ベージ番号をクリックしてページを移動したり列名をクリックしてデータを昇順・降順に並べ替えることができます。
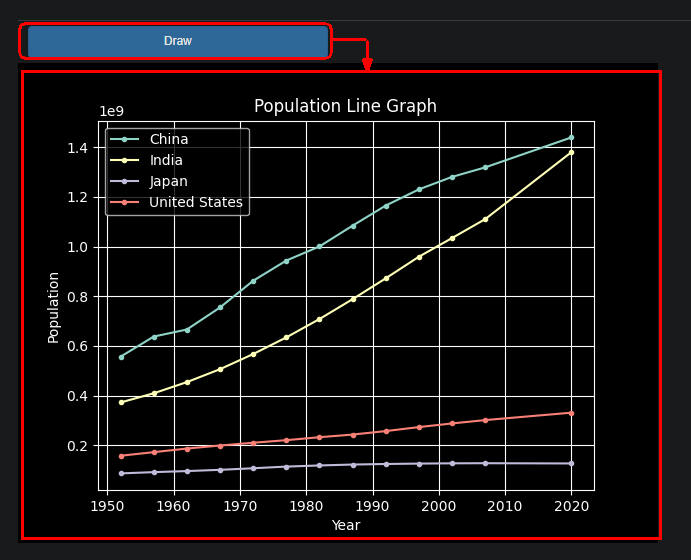 図1-3
[Draw]ボタンをクリックすると年度別の人口が線グラフで表示されます。
ここでは中国、インド、日本、米国のデータのみ表示しています。
図1-3
[Draw]ボタンをクリックすると年度別の人口が線グラフで表示されます。
ここでは中国、インド、日本、米国のデータのみ表示しています。