TensorFlow(GPU), KerasをWindows11に確実にインストールするための手順【Anaconda+Jupter Notebook編】
ここではPythonの機械学習用のオープンソースライブラリ「TensorFlow 2.6」とニューラルネットワークライブラリ「Keras」をWindows 11にインストールするための手順を解説します。
なお、ここで解説するのはCanacond3 + Jupter Notebookの環境でPythonのアプリケーションを開発することを前提にしています。
MicrosoftのVisual Studio Codeを使用してPythonのアプリケーションを開発する場合のインストール手順は
「記事(Article025)」で解説しています。
TensorFlow 2.6はCPUのみの環境とCPU+GPUの双方を使用する環境が用意されています。
今回インストールするPCにはGPUが組み込まれていないのでCPUのみ使用します。
参考までにGPUが装着されていないPCでもGoogleのクラウド(Colab)を利用すれば、
Jupter Notebookを使用してGPUを使用するアプリを開発することができます。
ColabはGoogleをアカウントを作成するだけで無料で利用できますので是非活用してください。
詳細は「記事(Article027)」で解説しています。
「GPU」が組み込まれているPCにTensorFlowをインストールする手順は「記事(Article025)」で解説しています。
TensorFlowをインストールするには64-Bitの「PC、Windows OS, Python」が必要になります。
ここではDELL Inspiron NOTE-PC(NO GUP)、Windows 11(64-Bit)、Python 3.8.x(64-Bit)の環境にインストールします。
この記事では、Pandas、Matplotlibのライブラリを使用しますので
「記事(Article001) | 記事(Article002) | 記事(Article003) | 記事(Article004)」
を参照して事前にインストールしておいてください。
Pythonのコードを入力するときにJupter Notebookを使用します。
説明文の左側に図の画像が表示されていますが縮小されています。
画像を拡大するにはマウスを画像上に移動してクリックします。
画像が拡大表示されます。拡大された画像を閉じるには右上の[X]をクリックします。
画像の任意の場所をクリックして閉じることもできます。
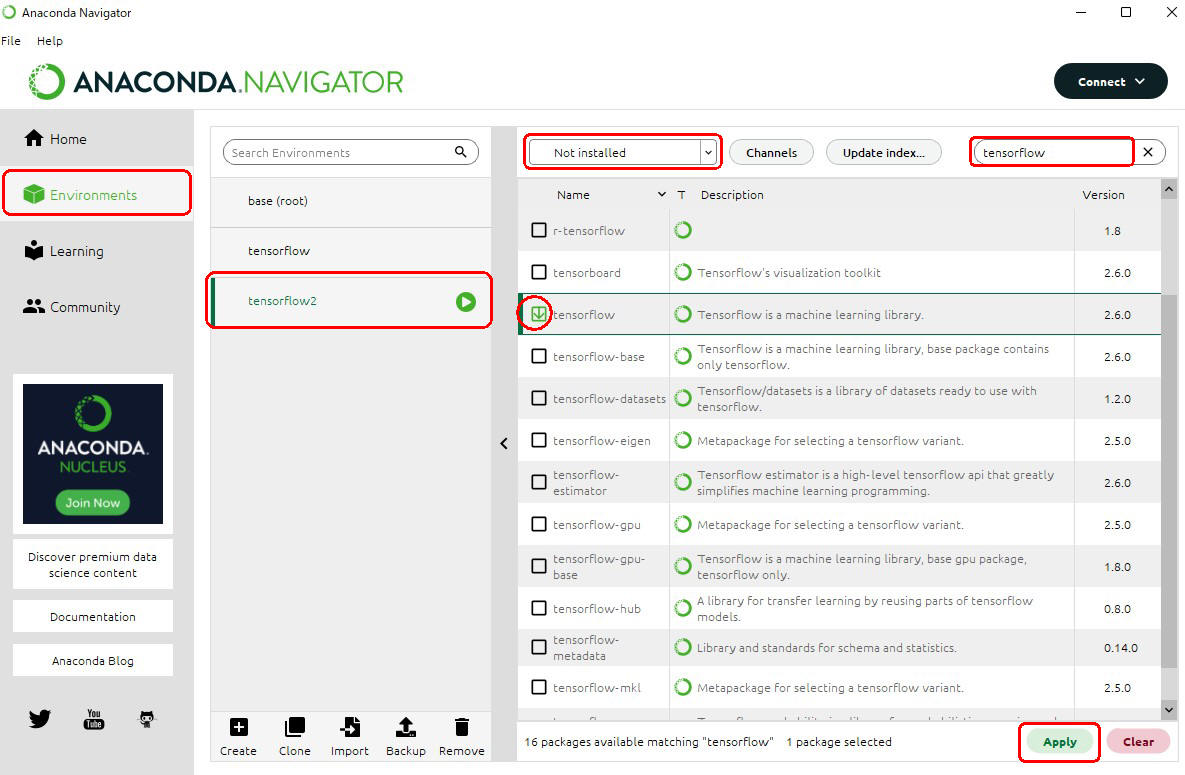 Install TensorFlow
Install TensorFlow
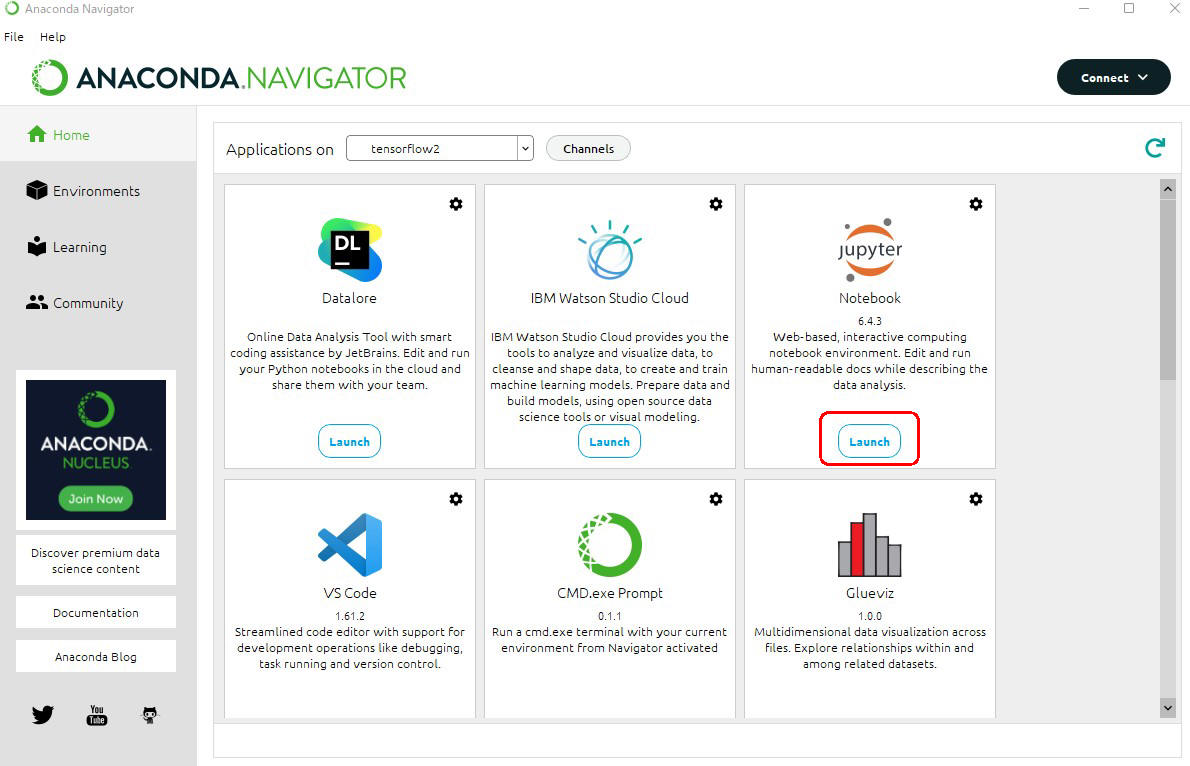 Lanch Jupter Notebook
Lanch Jupter Notebook
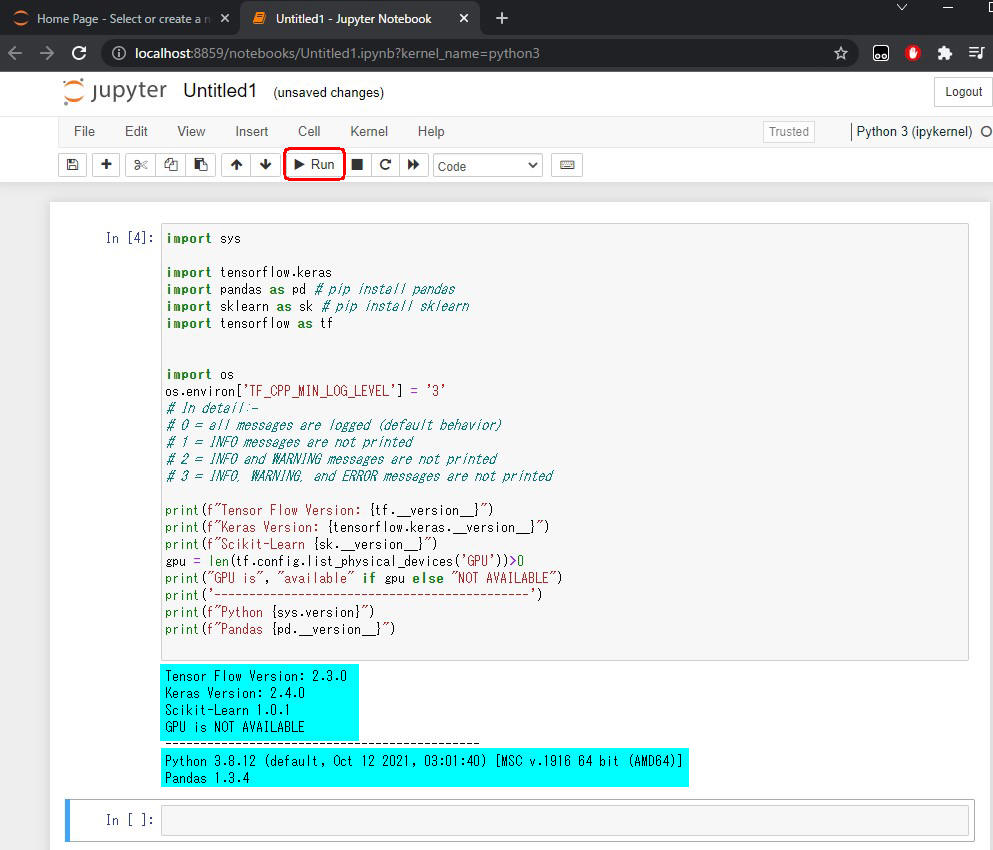 Run
Run
Windows 11にPythonのライブラリTensorFlow 2.xとKerasをインストールする
-
既にインストールしているソフトをアンインストールする
まずは既にインストールしているAnaconda, Jupter Notebook, Pythonなどのソフトをアンインストールします。
ソフトをアンインストールしてもハードディスクにフォルダが残っている場合があるのでフォルダも削除します。
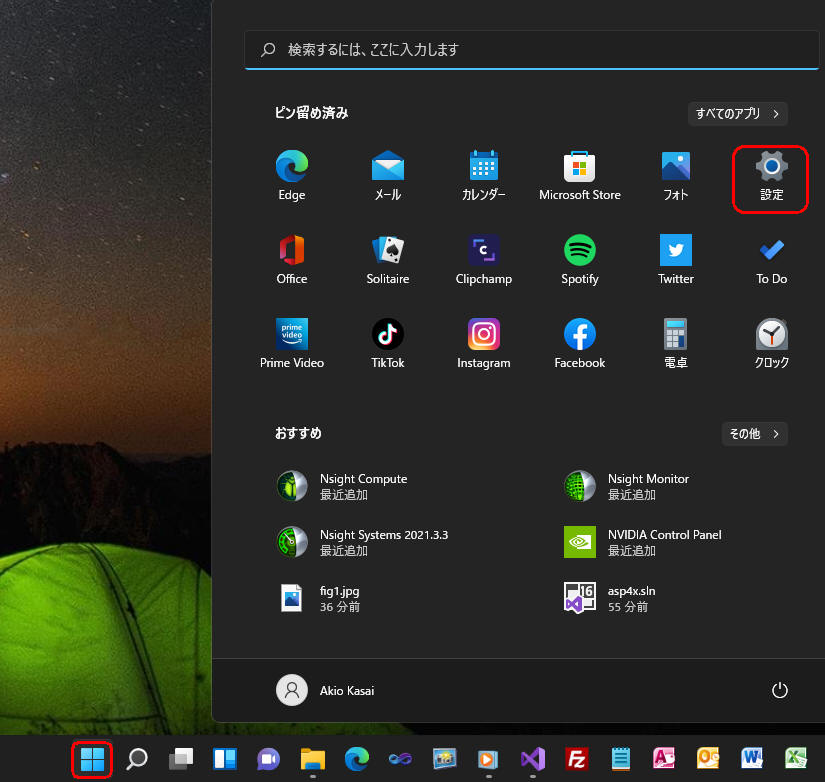 図0-1
Windows 11の[スタート]ボタンをクリックしたら[設定]をクリックします。
図0-1
Windows 11の[スタート]ボタンをクリックしたら[設定]をクリックします。
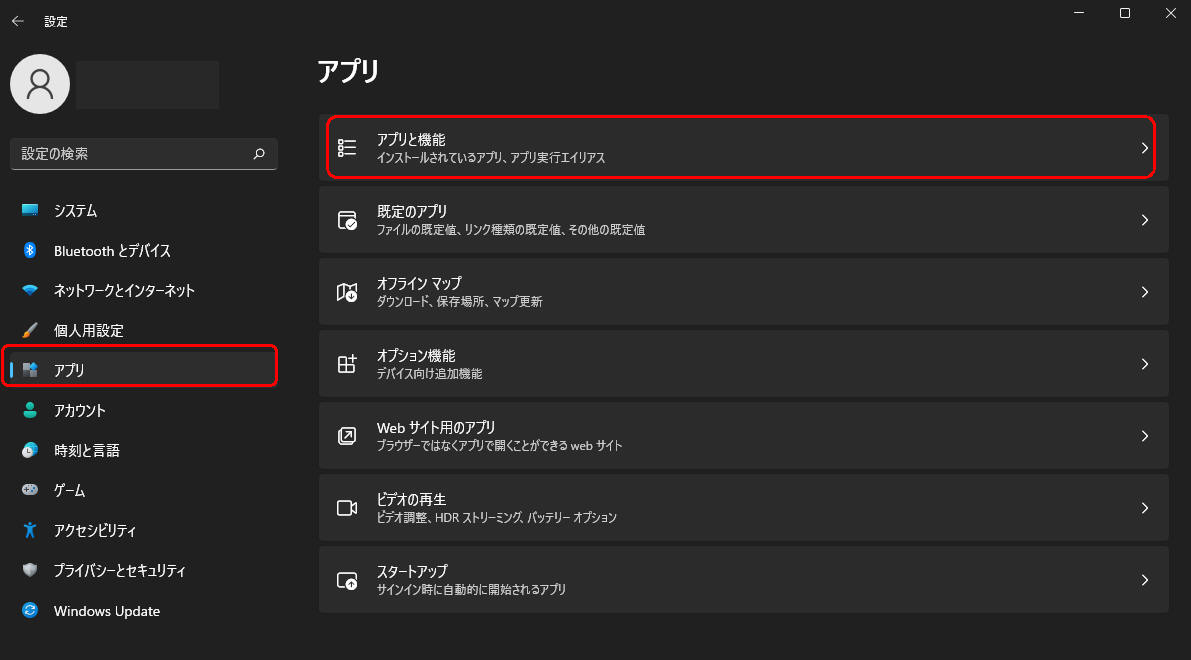 図0-2
設定から「アプリ」、「アプリの機能」をクリックします。
図0-2
設定から「アプリ」、「アプリの機能」をクリックします。
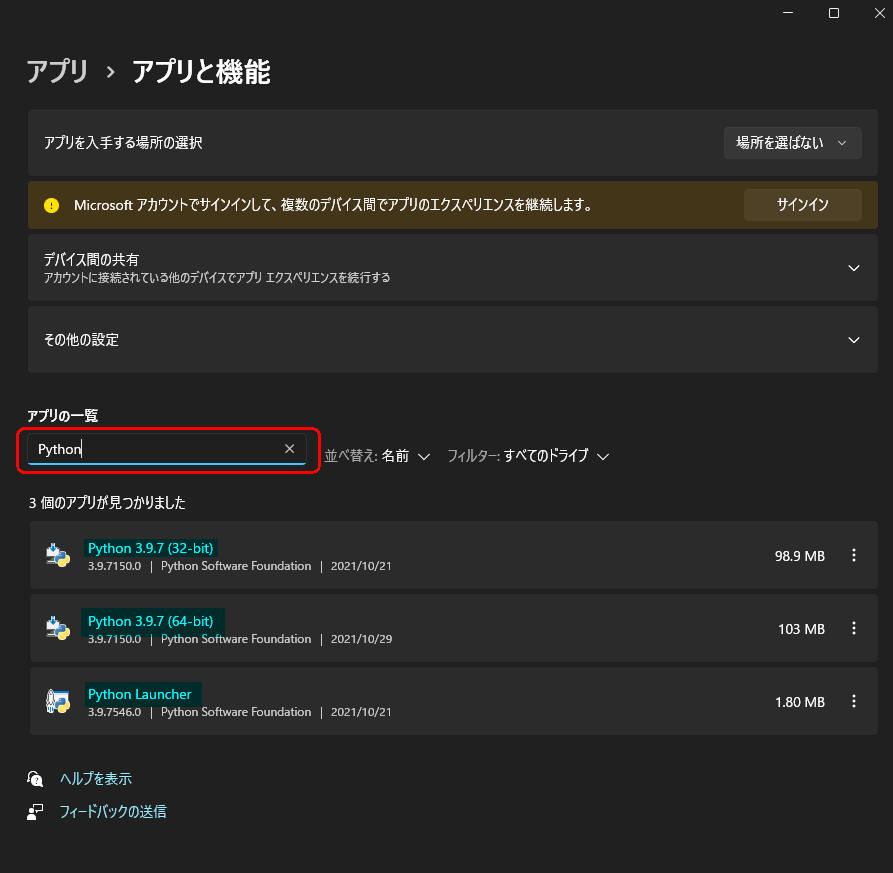 図0-3
「アプリの機能」の検索窓にアンインストールするソフトを入力して検索します。
ここでは「Python」を入力して検索しています。
図0-3
「アプリの機能」の検索窓にアンインストールするソフトを入力して検索します。
ここでは「Python」を入力して検索しています。
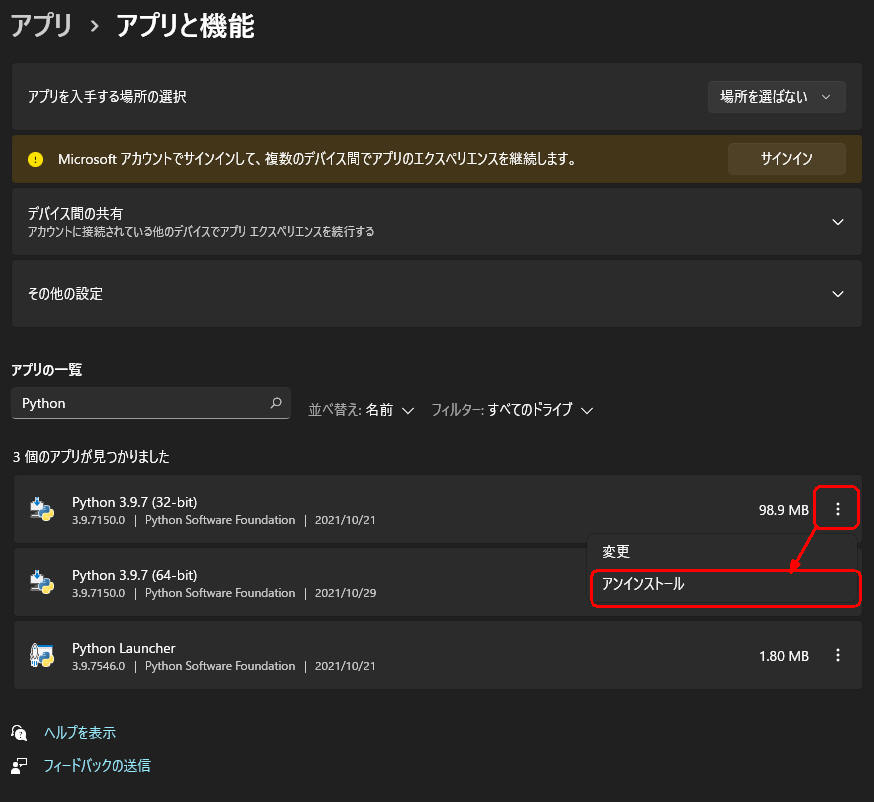 図0-4
アンインストールするソフトが表示されたら右端の[:]をクリックして「アンインストール」を選択します。
これでソフトのアンインストールが開始されます。
ソフトのアンインストールが完了したらソフトのインストール先のフォルダが削除されているか確認します。
削除されていないときはWindowsのエクスプローラーを起動して手動でフォルダを削除します。
図0-4
アンインストールするソフトが表示されたら右端の[:]をクリックして「アンインストール」を選択します。
これでソフトのアンインストールが開始されます。
ソフトのアンインストールが完了したらソフトのインストール先のフォルダが削除されているか確認します。
削除されていないときはWindowsのエクスプローラーを起動して手動でフォルダを削除します。
-
Anacondaをインストールする
「ここ」をクリックして、
AnacondaのダウンロードページからWindows版のAnacondaをインストールします。
インストール手順の詳細は図の説明を参照してください。
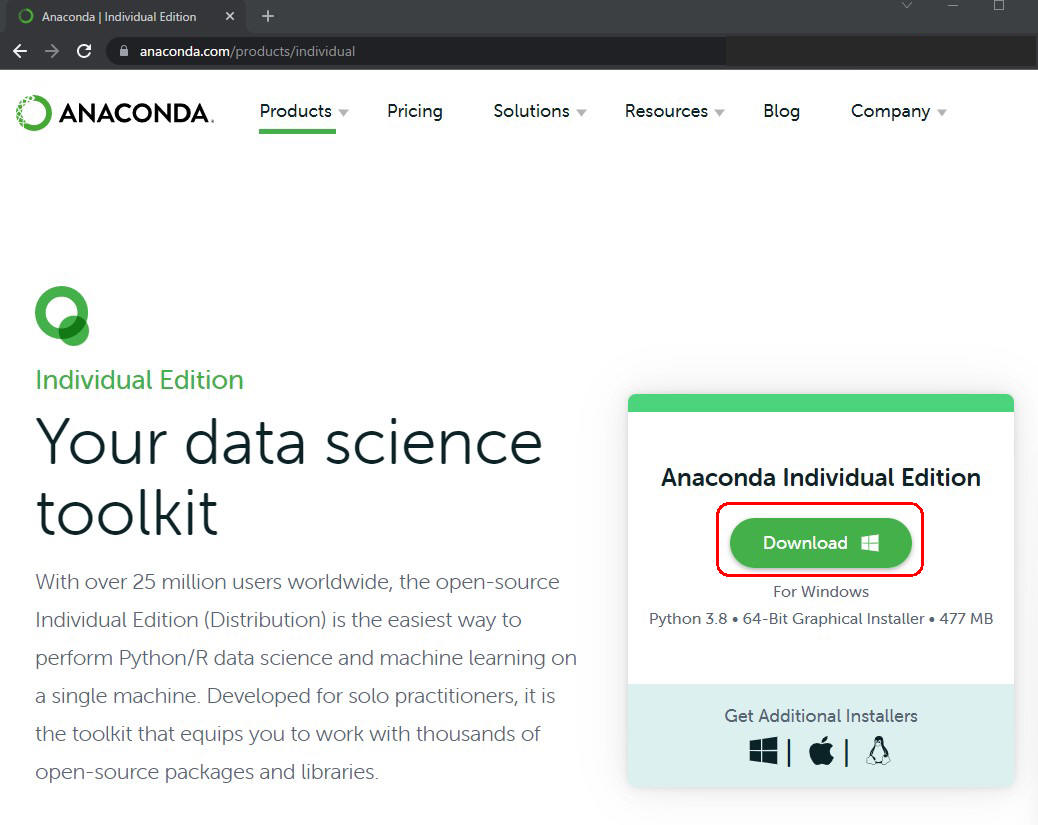 図1-1
Anacondaのダウンロードページから「Download」をクリックしてダウンロードします。
図1-1
Anacondaのダウンロードページから「Download」をクリックしてダウンロードします。
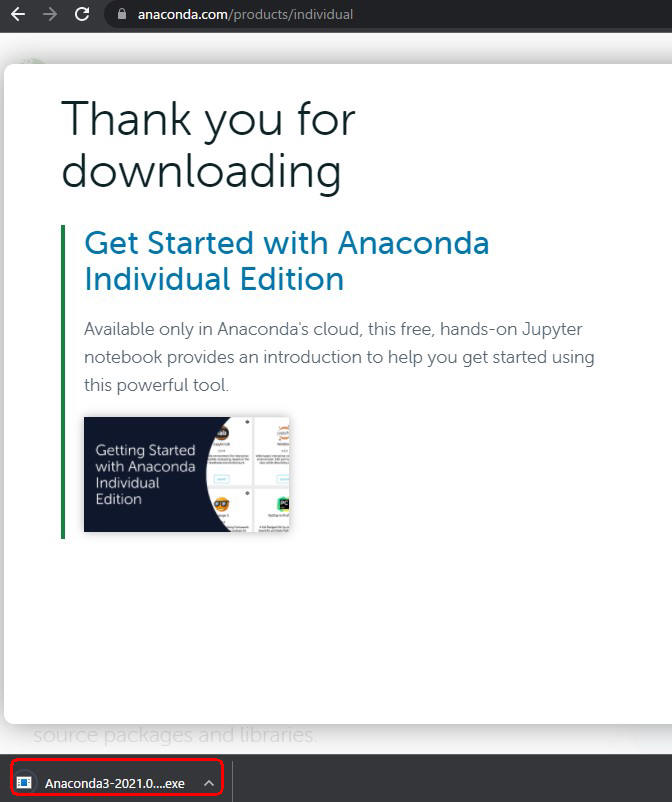 図1-2
ダウンロードが完了したら「Anaconda3-2021.05-Windows-x86_64.exe」をクリックして起動します。
図1-2
ダウンロードが完了したら「Anaconda3-2021.05-Windows-x86_64.exe」をクリックして起動します。
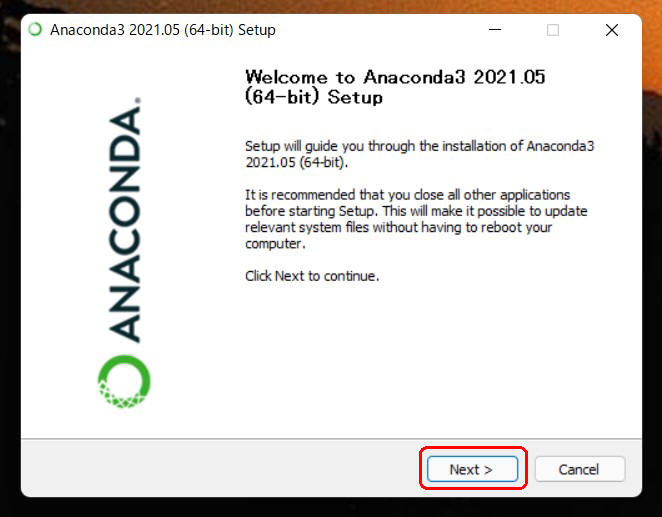 図1-3
[Next]をクリックして続行します。
図1-3
[Next]をクリックして続行します。
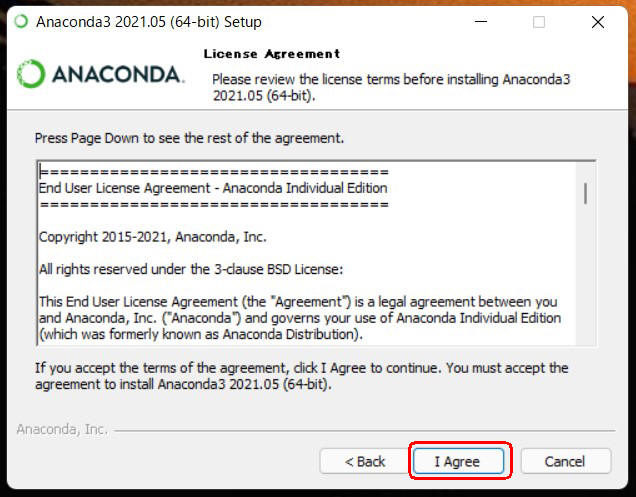 図1-4
[I Agree]をクリックして続行します。
図1-4
[I Agree]をクリックして続行します。
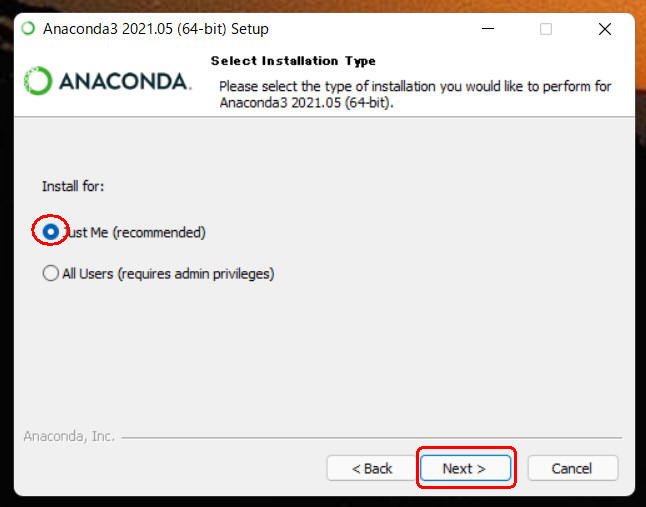 図1-5
「Just Me」を選択したら[Next]をクリックして続行します。
図1-5
「Just Me」を選択したら[Next]をクリックして続行します。
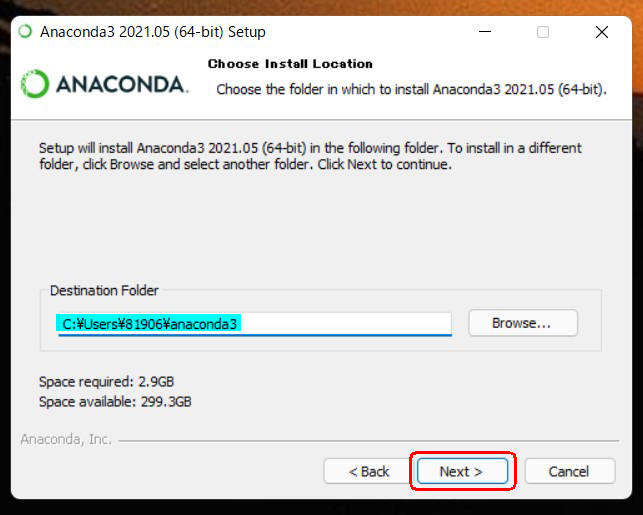 図1-6
インストール先のフォルダを確認したら[Next]をクリックして続行します。
インストール先はデフォルトを使用してください。
図1-6
インストール先のフォルダを確認したら[Next]をクリックして続行します。
インストール先はデフォルトを使用してください。
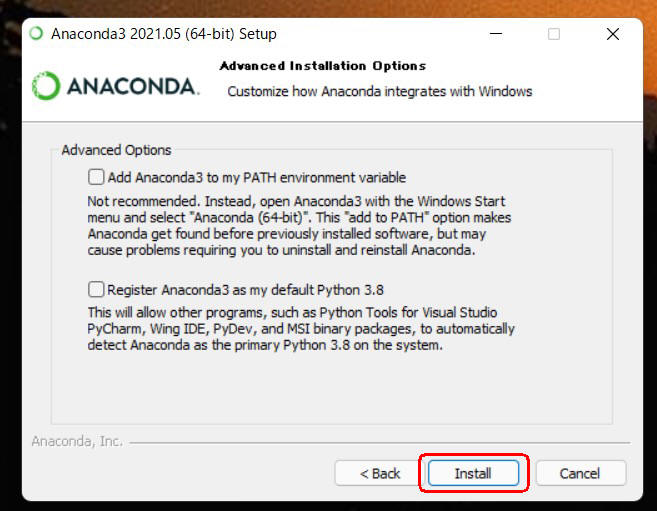 図1-7
[Install]をクリックしてインストールを開始します。
図1-7
[Install]をクリックしてインストールを開始します。
-
Anaconda Navigatorを起動する
Anacondaのインストールが完了したら「Anaconda Navigator」を起動します。
手順の詳細は図の説明を参照してください。
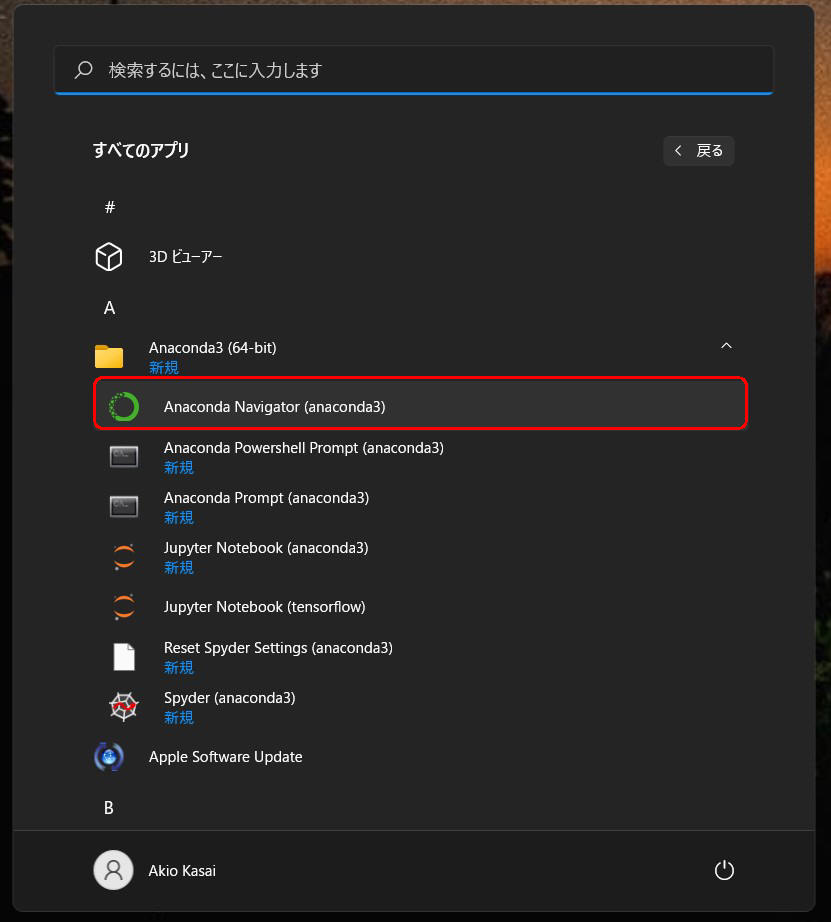 図2-0
Windows 11の[スタート]から「すべてのアプリ」を選択して「Anaconda Navigator」を起動します。
図2-0
Windows 11の[スタート]から「すべてのアプリ」を選択して「Anaconda Navigator」を起動します。
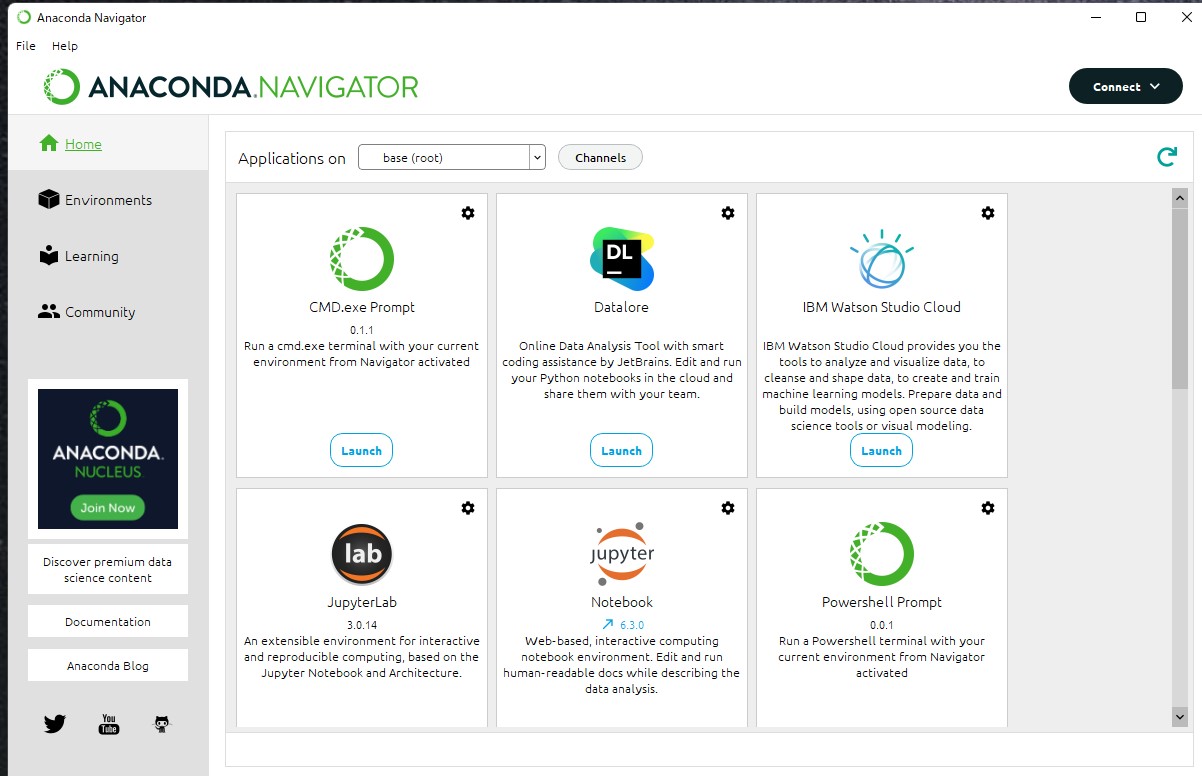 図2-1
Anaconda Nagigatorの[Home]が表示されます。
図2-1
Anaconda Nagigatorの[Home]が表示されます。
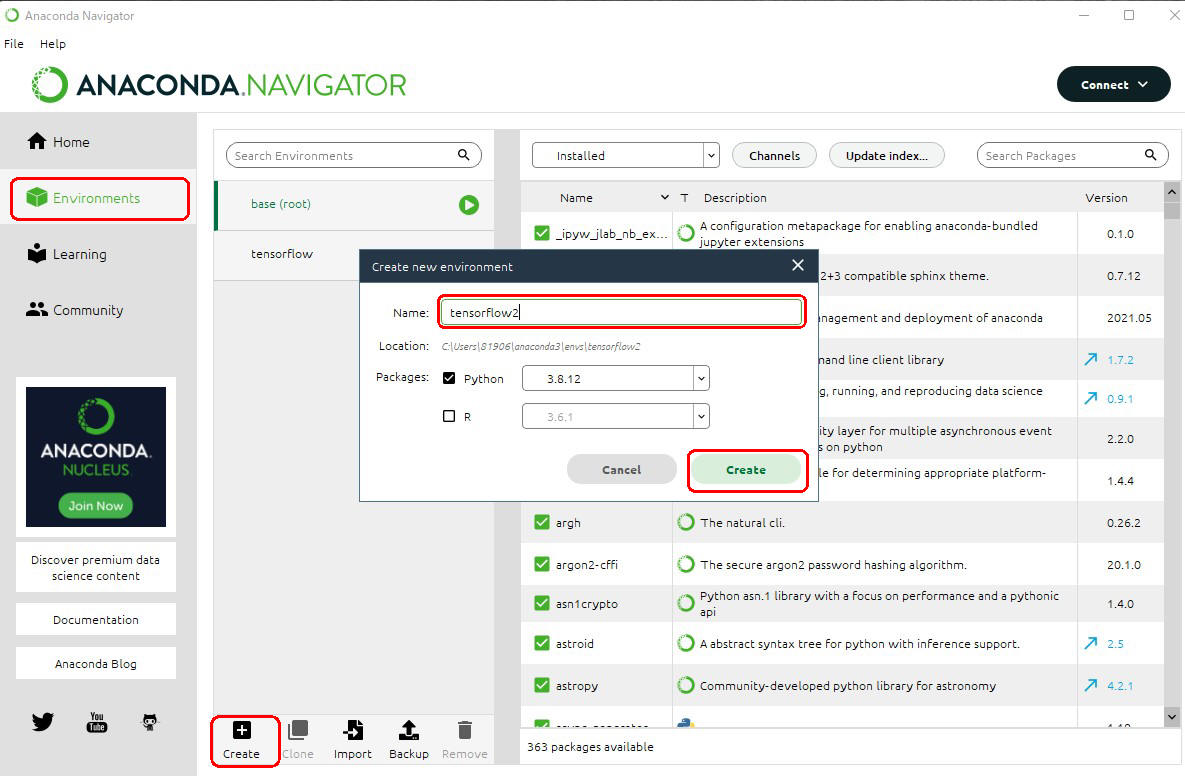 図2-2
Anacond Navigatorから[Environments]をクリックしたら画面下の[Create]をクリックします。
「Create new environment」のウィンドウが表示されたら「Name」のテキストボックスに「tensorflow2」を入力して[Create]をクリックします。
ここで入力する「tensorflow2」はPythonの仮想環境の名前です。ここではPaythonの仮想環境を作成しています。
図2-2
Anacond Navigatorから[Environments]をクリックしたら画面下の[Create]をクリックします。
「Create new environment」のウィンドウが表示されたら「Name」のテキストボックスに「tensorflow2」を入力して[Create]をクリックします。
ここで入力する「tensorflow2」はPythonの仮想環境の名前です。ここではPaythonの仮想環境を作成しています。
ちなみにWindows 11のコマンドプロンプトから手動でPythonの仮想環境を作成するには
「python -m venv --system-site-packages .\tensorflow2」のようなコマンドを入力します。
Pythonの仮想環境を「Active」にするには
「.\tensorflow2\Scripts\activate」のようなコマンドを入力します。
Pythonの仮想環境を「InActive」にするには
「deactivate」のコマンドを入力します。
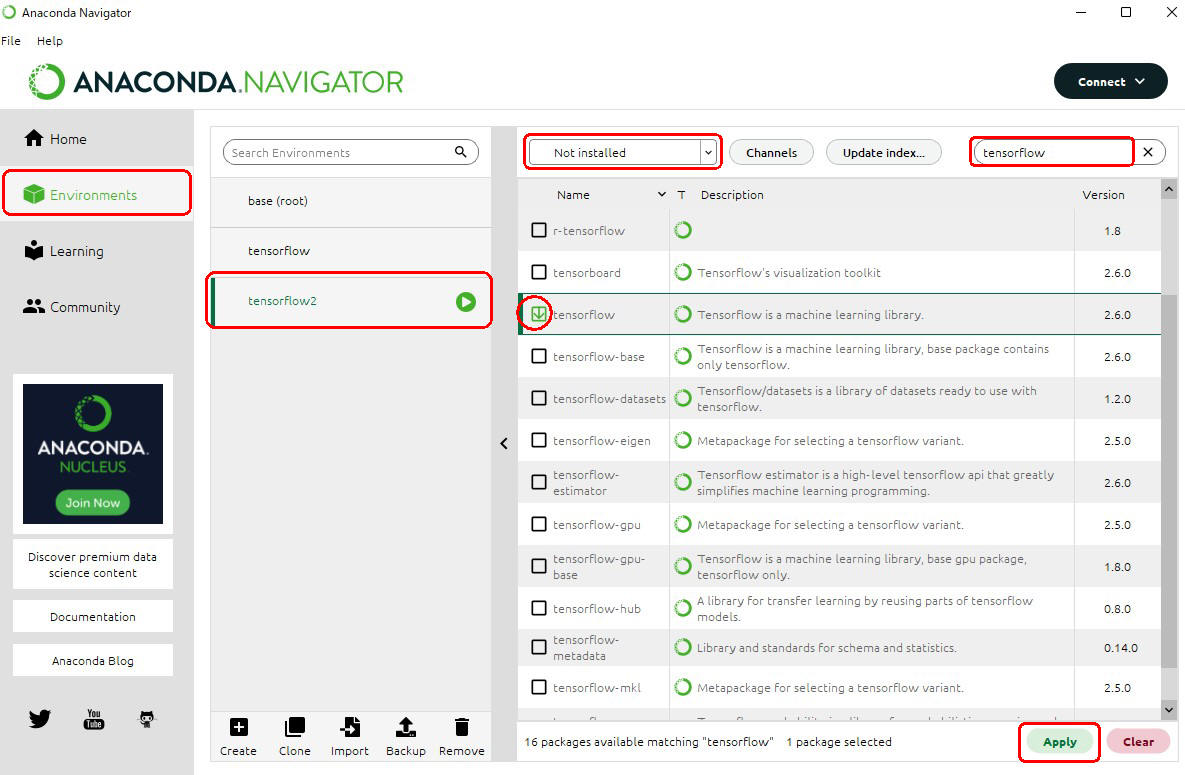 図2-3
ここでは、Pythonの仮想環境(tensorflow2)にtensorflowをインストールします。
最初にAnaconda Navigatorから「tensorflow2」をクリックして選択します。
次に右上のドロップダウンリストから「Not installed」を選択します。
そして右端の検索窓に「tensorflow」を入力して検索します。
図2-3
ここでは、Pythonの仮想環境(tensorflow2)にtensorflowをインストールします。
最初にAnaconda Navigatorから「tensorflow2」をクリックして選択します。
次に右上のドロップダウンリストから「Not installed」を選択します。
そして右端の検索窓に「tensorflow」を入力して検索します。
一覧に「tensorflow」が表示されたらチェックボックス(□)をクリックしてチェックを入れます。
そして右下の[Apply]ボタンをクリックします。
これでtensorflowのインストールが開始されます。
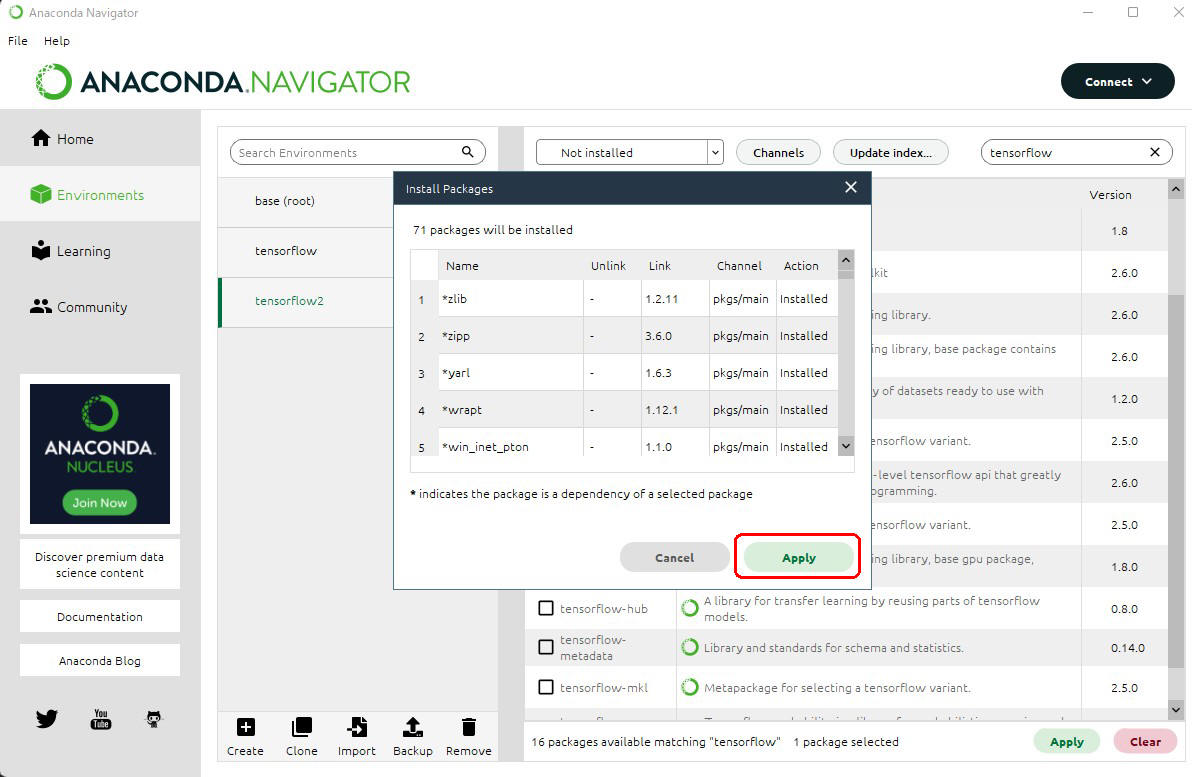 図2-4
「Install Packages」が表示されたら[Apply]をクリックします。
これでTensorFlowと関連するライブラリがPythonの仮想環境(tensorflow2)にインストールされます。
図2-4
「Install Packages」が表示されたら[Apply]をクリックします。
これでTensorFlowと関連するライブラリがPythonの仮想環境(tensorflow2)にインストールされます。
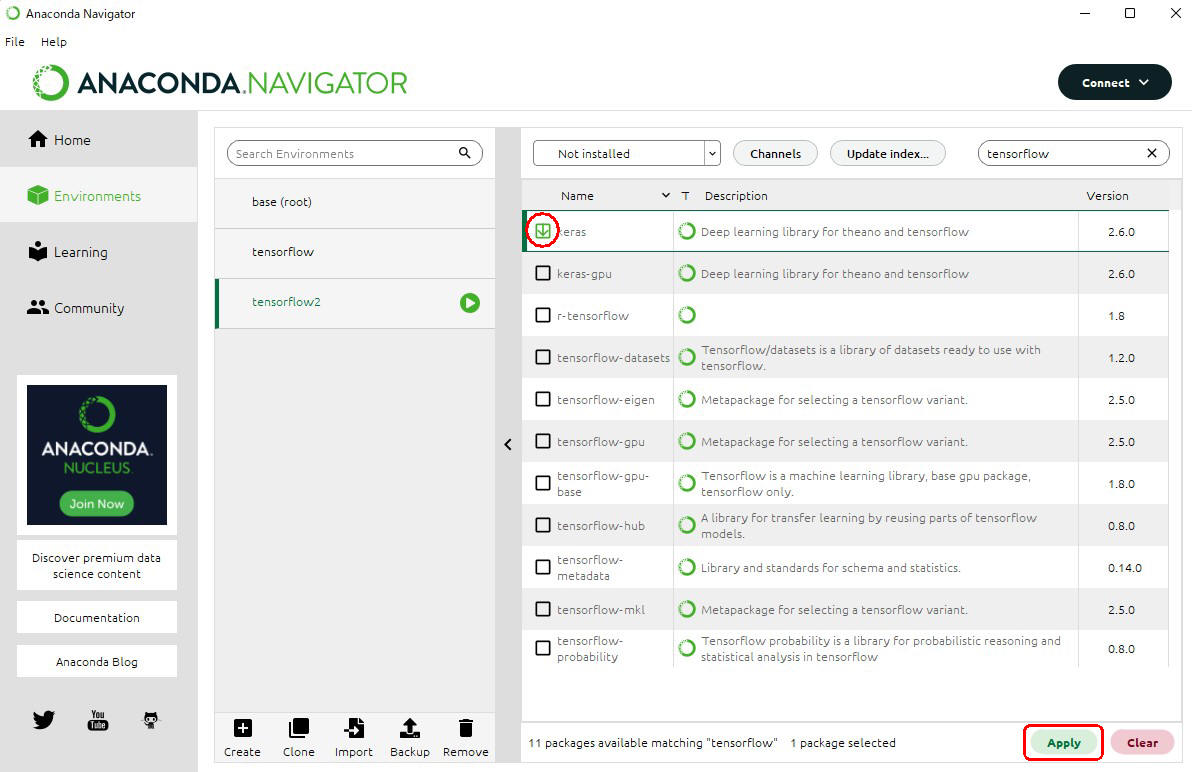 図2-5
同様に「keras」のチェックボックス(□)にチェックを入れたら[Apply]をクリックします。
図2-5
同様に「keras」のチェックボックス(□)にチェックを入れたら[Apply]をクリックします。
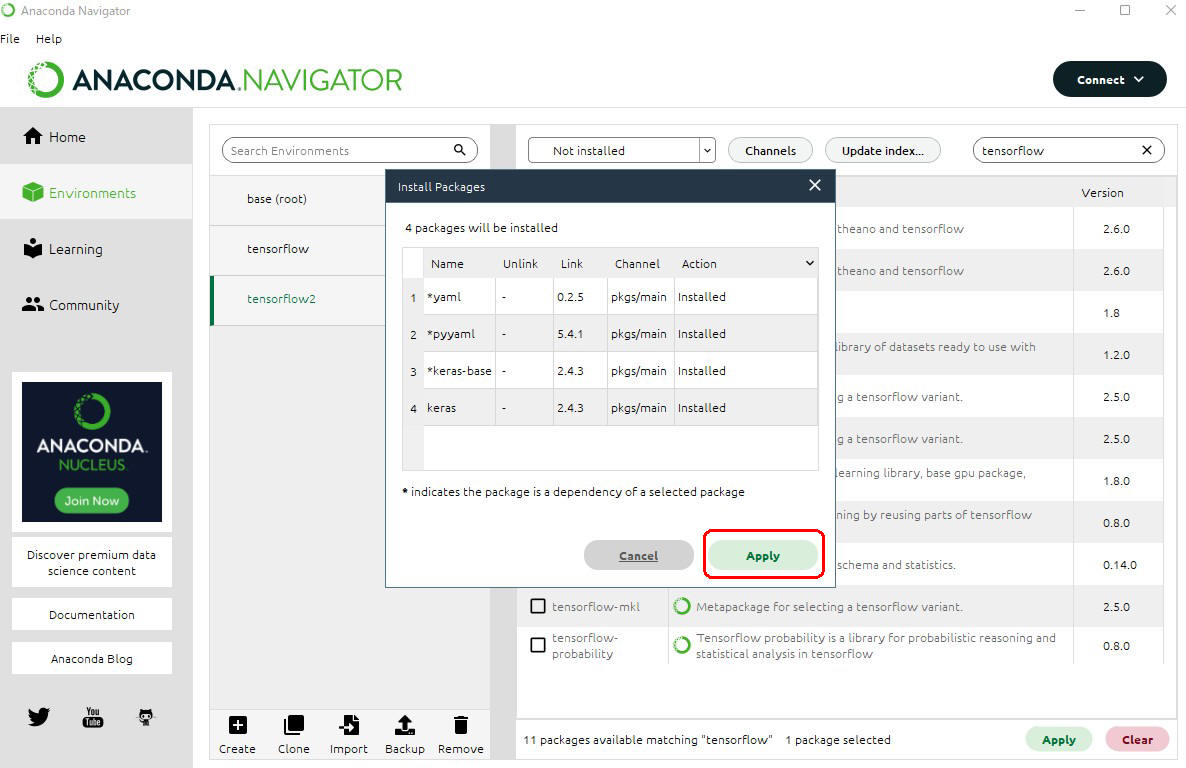 図2-6
「Instal Packages」が表示されたら[Apply]をクリックします。
これでKerasと関連するライブラリがPythonの仮想環境(tensorflow2)にインストールされます。
図2-6
「Instal Packages」が表示されたら[Apply]をクリックします。
これでKerasと関連するライブラリがPythonの仮想環境(tensorflow2)にインストールされます。
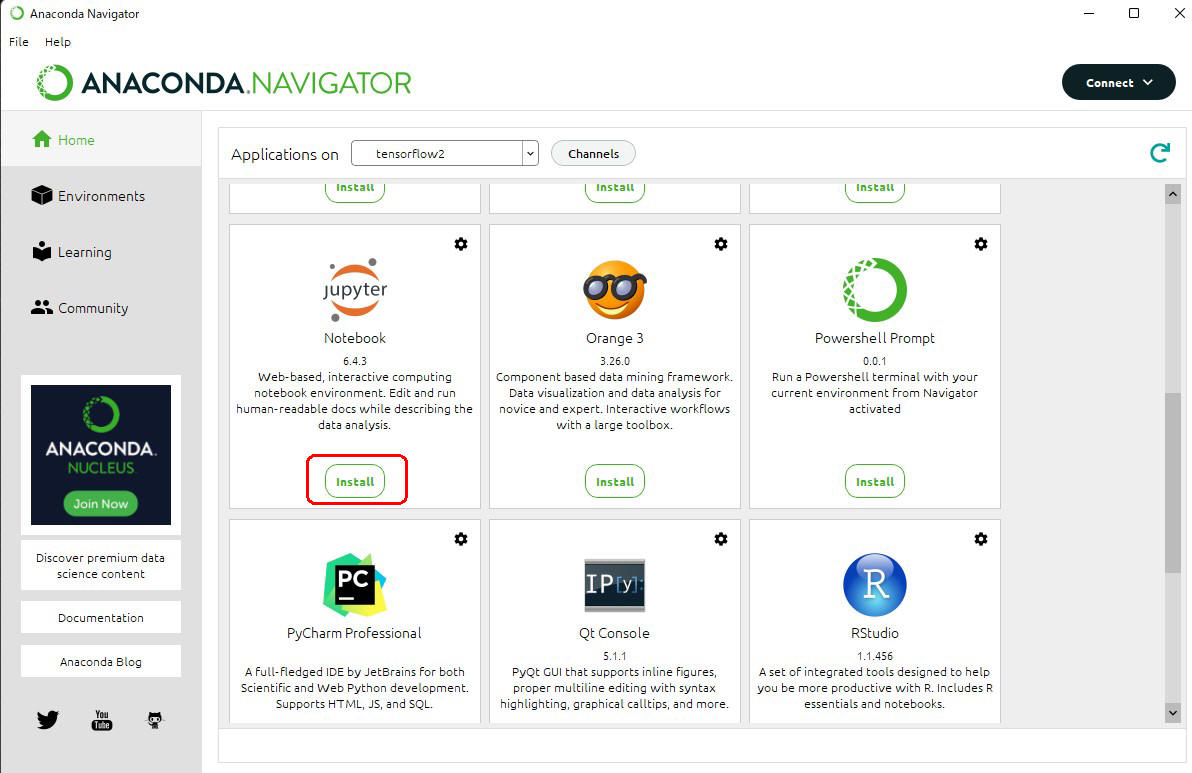 図2-7
Pythonの仮想環境(tensorflow2)にTensorFlowとKerasのインストールが完了したら、
Anaconda Navigatorから[Home]をクリックします。
そして「jupter Notebook」から[Install]をクリックして「Jupter Notebook」をインストールします。
「Jupter Notebook」のインストールが完了すると[Install]ボタンが[Lanch]ボタンに切り替わります。
図2-7
Pythonの仮想環境(tensorflow2)にTensorFlowとKerasのインストールが完了したら、
Anaconda Navigatorから[Home]をクリックします。
そして「jupter Notebook」から[Install]をクリックして「Jupter Notebook」をインストールします。
「Jupter Notebook」のインストールが完了すると[Install]ボタンが[Lanch]ボタンに切り替わります。
-
Jupter Notebookを起動してTensorFlow, Kerasのライブラリを確認する
ここではJupter Notebookを起動してTensorFlowとKarasのライブラリを検証します。
手順の詳細は図の説明をご覧ください。
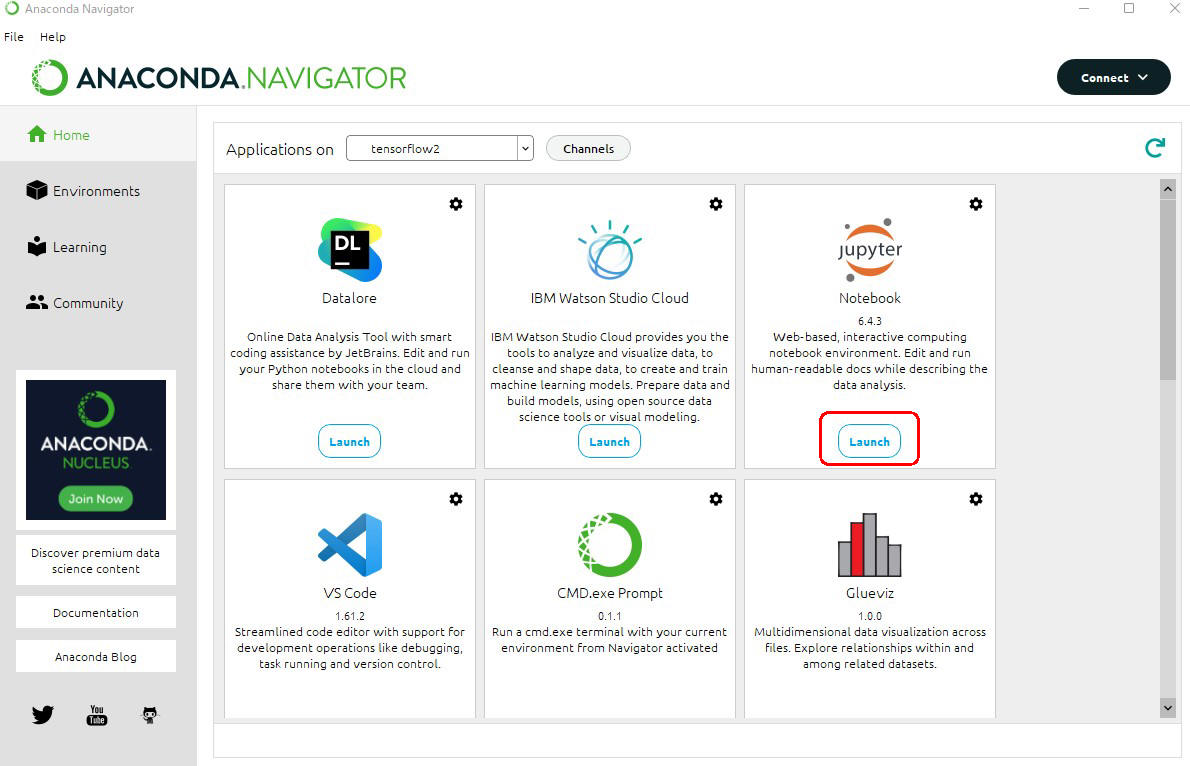 図3-1
Anaconda Navigatorから「Jupter Notebook」の[Launch]ボタンをクリックしてJupter Notebookを起動します。
ここではTensorflow、Kerasのライブラリを使用するので、Jupter NotebookはPythonの仮想環境(tensorflow2)で動作させる必要があります。
したがって、Anaconda Navigatorの「Environments」からPythonの仮想環境「tensorflow2」を選択した状態でJupter Notebookを起動する必要があります。
図3-1
Anaconda Navigatorから「Jupter Notebook」の[Launch]ボタンをクリックしてJupter Notebookを起動します。
ここではTensorflow、Kerasのライブラリを使用するので、Jupter NotebookはPythonの仮想環境(tensorflow2)で動作させる必要があります。
したがって、Anaconda Navigatorの「Environments」からPythonの仮想環境「tensorflow2」を選択した状態でJupter Notebookを起動する必要があります。
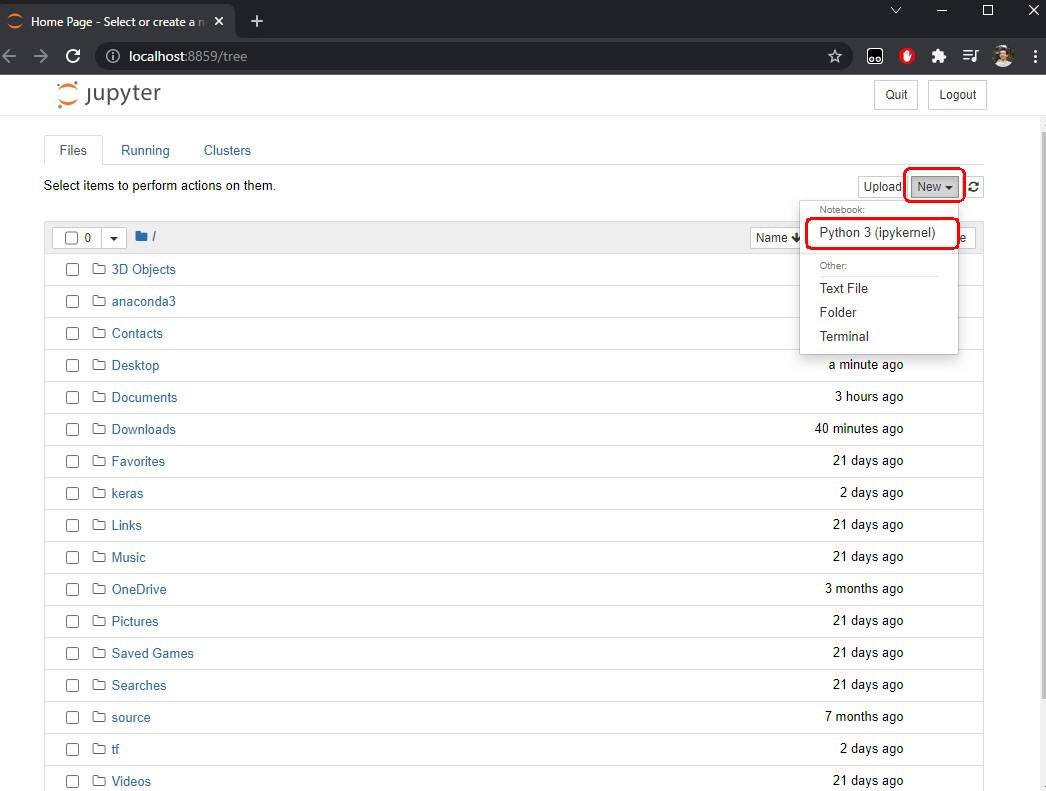 図3-2
Jupter Notebookが表示されたら右端のドロップダウンリストから[New]をクリックして[Python3(ipykernel)]を選択します。
これでJupter NotebookからPythonのコードを入力できる状態になりました。
今回作成するプログラムではPythonのTensorFlow, Kerasの他にPandasとSkleanのライブラリも使用します。
Pandas, SkleanのライブラリはTensorFlow, Kerasをインストールした手順と同じ方法でAnaconda Navigatorからインストールします。
参考までにJuputer NotebookからPythonのライブラリをインストールすることもできます。
この場合「!pip install Pandas」のように「!」を付加します。
図3-2
Jupter Notebookが表示されたら右端のドロップダウンリストから[New]をクリックして[Python3(ipykernel)]を選択します。
これでJupter NotebookからPythonのコードを入力できる状態になりました。
今回作成するプログラムではPythonのTensorFlow, Kerasの他にPandasとSkleanのライブラリも使用します。
Pandas, SkleanのライブラリはTensorFlow, Kerasをインストールした手順と同じ方法でAnaconda Navigatorからインストールします。
参考までにJuputer NotebookからPythonのライブラリをインストールすることもできます。
この場合「!pip install Pandas」のように「!」を付加します。
インストールしたいPythonのライブラリがAnaconda Navigatorの一覧に表示されないときは、
次のステップで紹介する方法でインストールする方法もあります。
次のステップでは、Anaconda NavigatorからWindows 11のコマンドプロンプト(Pythonの仮想環境)を起動して、
これらのライブラリをインストールする手順を説明します。
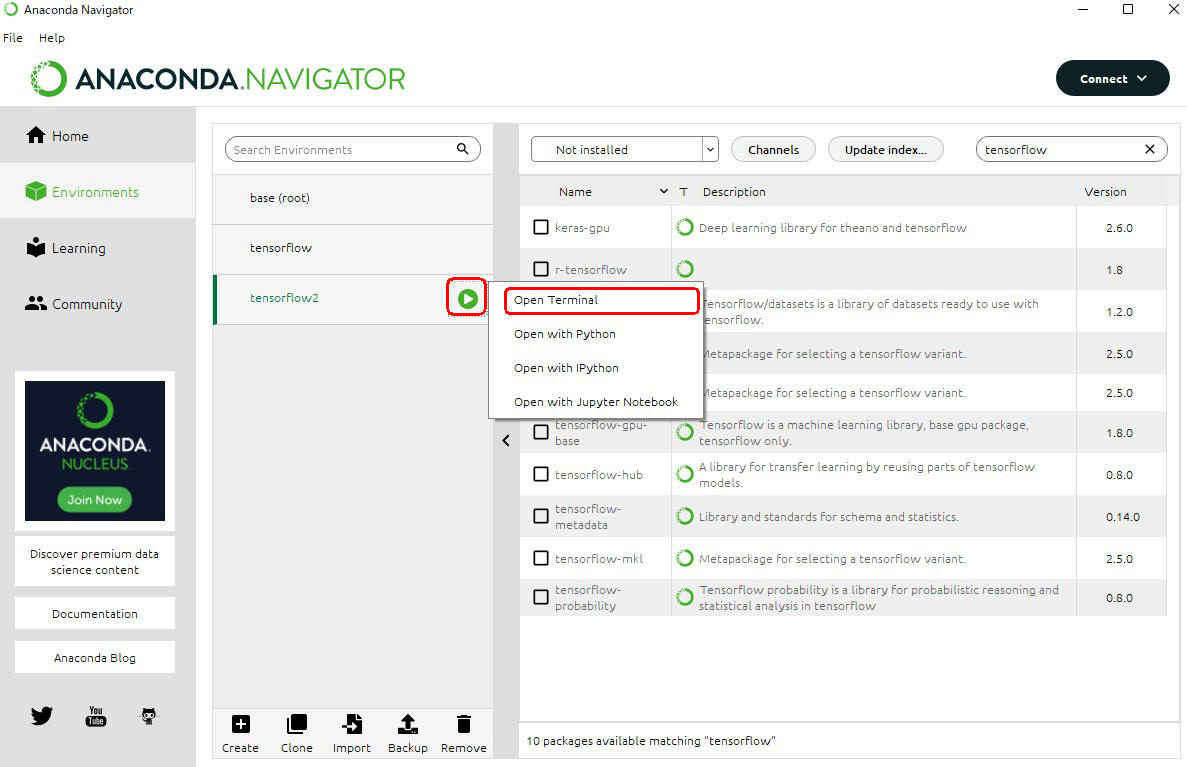 図3-3
Anaconda Navigatorの「Environments」からPythonの仮想環境「tensorflow2」を選択したら「▶」をクリックします。
ポップアップが表示されたら「Open Terminal」を選択します。
これでWindows 11のコマンドプロンプトがPythonの仮想環境(tensorflow2)下で起動されます。
つまり、Pythonの仮想環境が「Activate」された状態になります。
図3-3
Anaconda Navigatorの「Environments」からPythonの仮想環境「tensorflow2」を選択したら「▶」をクリックします。
ポップアップが表示されたら「Open Terminal」を選択します。
これでWindows 11のコマンドプロンプトがPythonの仮想環境(tensorflow2)下で起動されます。
つまり、Pythonの仮想環境が「Activate」された状態になります。
手動でPythonの仮想環境を「Active」にするには 「.\tensorflow2\Scripts\activate」のようなコマンドを入力します。
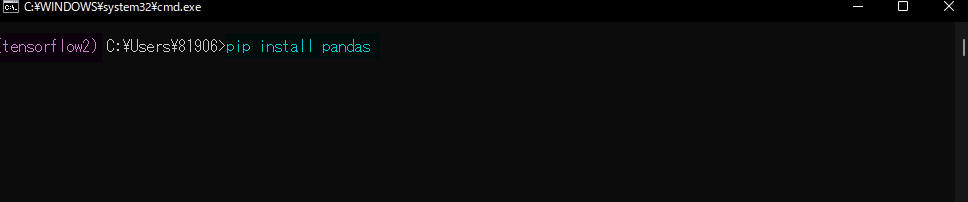 図3-4
Windows 11のコマンドプロンプトがPythonの仮想環境下で起動されます。
左端に「(tensorflow2)」と表示されているのはPythonの仮想環境名です。
「pip install pandas」を入力したら[Enter]で実行します。
これでPythonの仮想環境(tensorflow2)にPandasのライブラリがインストールされます。
図3-4
Windows 11のコマンドプロンプトがPythonの仮想環境下で起動されます。
左端に「(tensorflow2)」と表示されているのはPythonの仮想環境名です。
「pip install pandas」を入力したら[Enter]で実行します。
これでPythonの仮想環境(tensorflow2)にPandasのライブラリがインストールされます。
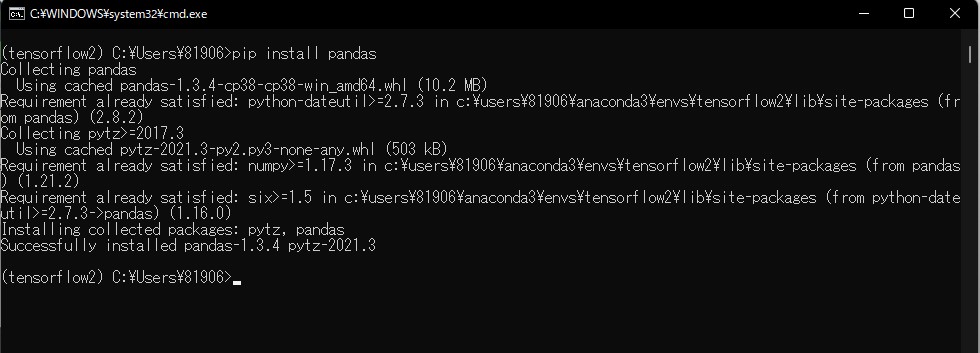 図3-5
Pandasのインストールが完了しました。
図3-5
Pandasのインストールが完了しました。
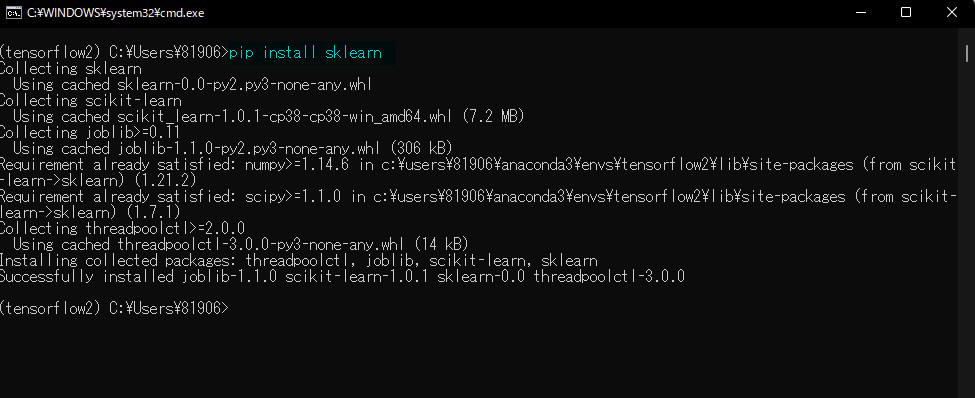 図3-6
「pip install sklearn」を入力したら[Enter]でインストールを開始します。
これでPandasとSklearnのライブラリのインストールが完了したのでJupter Notebookに戻ってプログラムのコードを入力します。
図3-6
「pip install sklearn」を入力したら[Enter]でインストールを開始します。
これでPandasとSklearnのライブラリのインストールが完了したのでJupter Notebookに戻ってプログラムのコードを入力します。
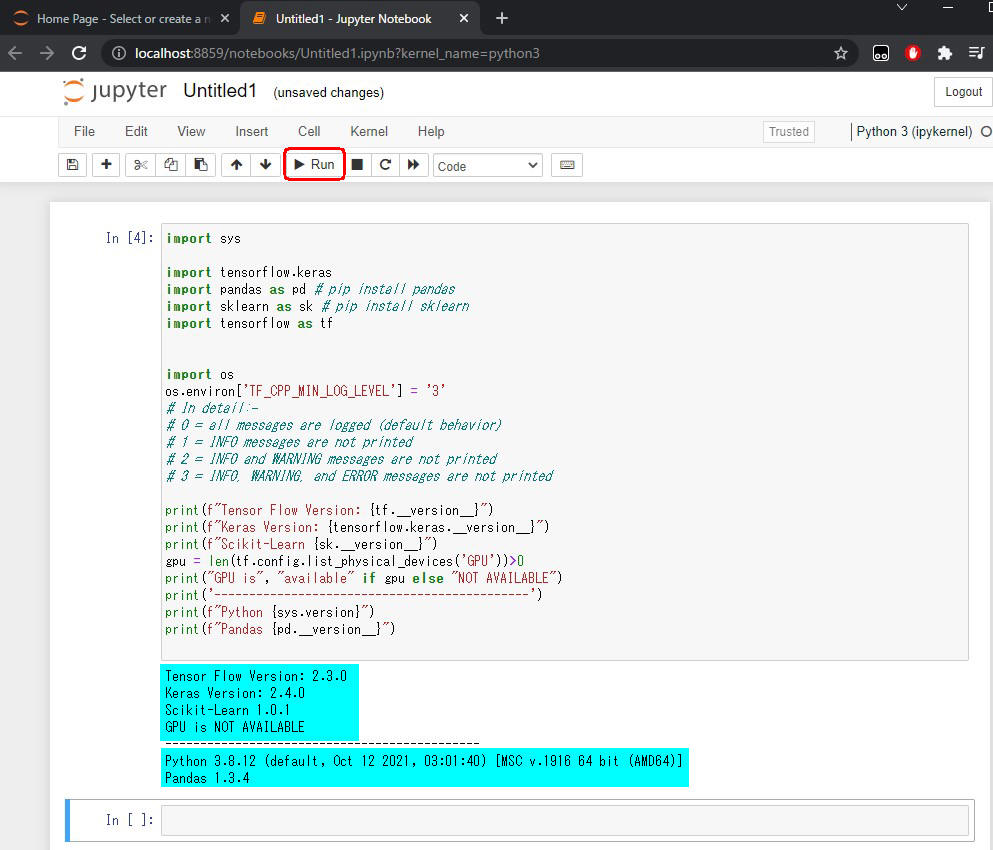 図3-7
Jupter Notebookに戻ったら行1-21のコードをコピペします。
そして[Run]ボタンをクリックしてプログラムを実行します。
図の画像のようなメッセージが表示されれば正常に動作したことになります。
今回使用しているPCには「GPU」が搭載されていないので「GPU is NOT AVAILABLE」が表示されています。
「GPU」が搭載されているときは「GPU is available」が表示されます。
図3-7
Jupter Notebookに戻ったら行1-21のコードをコピペします。
そして[Run]ボタンをクリックしてプログラムを実行します。
図の画像のようなメッセージが表示されれば正常に動作したことになります。
今回使用しているPCには「GPU」が搭載されていないので「GPU is NOT AVAILABLE」が表示されています。
「GPU」が搭載されているときは「GPU is available」が表示されます。
import os
os.environ['TF_CPP_MIN_LOG_LEVEL'] = '3'
# 0 = all messages are logged (default behavior)
# 1 = INFO messages are not printed
# 2 = INFO and WARNING messages are not printed
# 3 = INFO, WARNING, and ERROR messages are not printed
import sys
import tensorflow.keras
import pandas as pd # pip install pandas
import sklearn as sk # pip install -U scikit-learn
import tensorflow as tf
print(f"Tensor Flow Version: {tf.__version__}")
print(f"Keras Version: {tensorflow.keras.__version__}")
print()
print(f"Python {sys.version}")
print(f"Pandas {pd.__version__}")
print(f"Scikit-Learn {sk.__version__}")
gpu = len(tf.config.list_physical_devices('GPU'))>0
print("GPU is", "available" if gpu else "NOT AVAILABLE")