ビットコインの価格を予測するプログラムでTensorFlowが正常に動作するか確認する
VS Codeを起動したら新規ファイルを作成して行1-139をコピペして保存します。
Tensorflow Predicting Crypto Prices.py:
TensorFlow Predicting Crypto Prices in Python.py
import os
os.environ['TF_CPP_MIN_LOG_LEVEL'] = '3'
# In detail:-
# 0 = all messages are logged (default behavior)
# 1 = INFO messages are not printed
# 2 = INFO and WARNING messages are not printed
# 3 = INFO, WARNING, and ERROR messages are not printed
import numpy as np # pip install numpy or # pip install numpy==1.19.5
import matplotlib.pyplot as plt # pip install matplotlib
import pandas as pd # pip install pandas
import datetime as dt
from time import sleep
import yfinance as yf # pip install yfinance
# pip install tensorflow-cpu
# pip install sklearn
# pip install scikit-learn
from sklearn.preprocessing import MinMaxScaler
from keras import models
from keras.layers import Dense, Dropout, LSTM
from keras.models import Sequential
###############################################################################################################################################
def load_historic_data(symbol: str, start_date: dt.datetime , end_date: dt.datetime, period='1d', interval='1d', prepost=True) -> pd.DataFrame:
# valid periods: 1d,5d,1mo,3mo,6mo,1y,2y,5y,10y,ytd,max
# fetch data by interval (including intraday if period < 60 days)
# valid intervals: 1m,2m,5m,15m,30m,60m,90m,1h,1d,5d,1wk,1mo,3mo
try:
start_date_str = dt.datetime.strftime(start_date, "%Y-%m-%d")
end_date_str = dt.datetime.strftime(end_date, "%Y-%m-%d")
df = yf.download(symbol, start=start_date_str, end=end_date_str, period=period, interval=interval, prepost=prepost)
# Add symbol
df["Symbol"] = symbol
return df
except:
print('Error loading stock data for ' + symbol)
return pd.DataFrame()
### Main
crypto_currency = 'BTC'
against_currency = 'USD'
start = dt.datetime(2016,1,1)
end = dt.datetime.now()
symbol = f"{crypto_currency}-{against_currency}" # 'BTC-USD'
print(f"Loading data for {symbol}")
data = load_historic_data(symbol, start, end)
# print('-'*200)
# print(data.info())
# print('-'*200)
# print(data.head(3))
# print('-'*200)
# print(data.tail(3))
# print('-'*200)
# DatetimeIndex: 1824 entries, 2018-01-23 00:00:00+00:00 to 2023-01-21 00:00:00+00:00
# Data columns (total 7 columns):
# # Column Non-Null Count Dtype
# --- ------ -------------- -----
# 0 Open 1824 non-null float64
# 1 High 1824 non-null float64
# 2 Low 1824 non-null float64
# 3 Close 1824 non-null float64
# 4 Adj Close 1824 non-null float64
# 5 Volume 1824 non-null int64
# 6 Symbol 1824 non-null object
# dtypes: float64(5), int64(1), object(1)
# Prepare data
scaler = MinMaxScaler(feature_range=(0,1))
scaled_data = scaler.fit_transform(data['Close'].values.reshape(-1,1))
prediction_days = 60
x_train, y_train = [], []
for x in range(prediction_days, len(scaled_data)):
x_train.append(scaled_data[x-prediction_days:x, 0])
y_train.append(scaled_data[x, 0])
x_train, y_train = np.array(x_train), np.array(y_train)
x_train = np.reshape(x_train, (x_train.shape[0], x_train.shape[1], 1))
# Create Neural Network
# pip install numpy==1.19.5 # install numpy 1.19.5 if you get an error
model = Sequential()
model.add(LSTM(units=50, return_sequences=True, input_shape=(x_train.shape[1], 1)))
model.add(Dropout(0.2))
model.add(LSTM(units=50, return_sequences=True))
model.add(Dropout(0.2))
model.add(LSTM(units=50))
model.add(Dropout(0.2))
model.add(Dense(units=1))
model.compile(optimizer='adam', loss='mean_squared_error')
model.fit(x_train, y_train, epochs=25, batch_size=32)
# Testing model
test_start = dt.datetime(2020,1,1)
test_end = dt.datetime.now()
print(f"Loading test data for {symbol}")
test_data = load_historic_data(symbol, test_start, test_end)
actual_prices = test_data['Close'].values
total_dataset = pd.concat((data['Close'], test_data['Close']), axis=0)
model_inputs = total_dataset[len(total_dataset) - len(test_data) - prediction_days:].values
model_inputs = model_inputs.reshape(-1, 1)
model_inputs = scaler.fit_transform(model_inputs)
x_test = []
for x in range(prediction_days, len(model_inputs)):
x_test.append(model_inputs[x-prediction_days:x, 0])
x_test = np.array(x_test)
x_test = np.reshape(x_test, (x_test.shape[0], x_test.shape[1], 1))
prediction_prices = model.predict(x_test)
prediction_prices = scaler.inverse_transform(prediction_prices)
plt.plot(actual_prices, color='black', label='Actual Prices')
plt.plot(prediction_prices, color='green', label='Predicted Prices')
plt.title(f'{crypto_currency} price prediction')
plt.xlabel('Time')
plt.ylabel('Price')
plt.legend(loc='upper left')
plt.show()
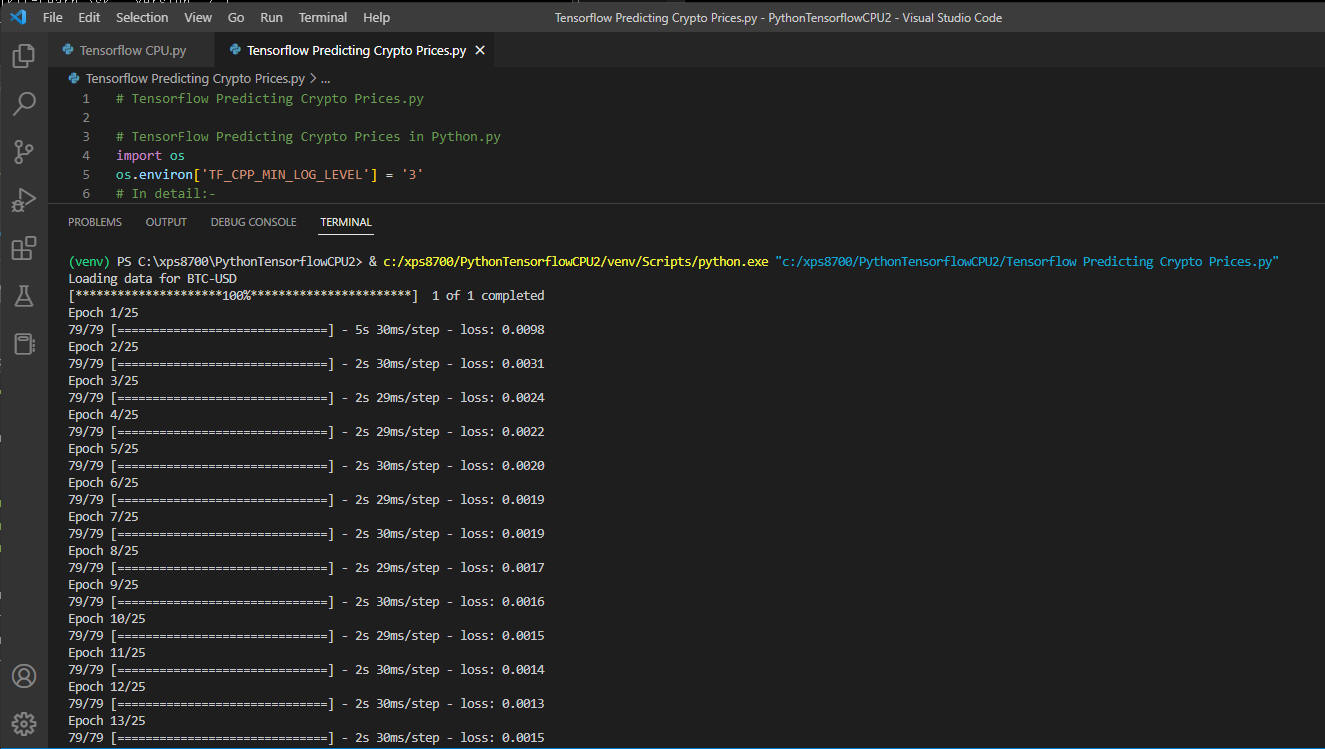 図6-1
Pythonのライブラリ「matplotlib, yfinance」をまだインストールしていないときは、
事前に「pip install」コマンドでインストールしておいてください。
インストールのコマンドはソースコードのコメントに記載しています。
図6-1
Pythonのライブラリ「matplotlib, yfinance」をまだインストールしていないときは、
事前に「pip install」コマンドでインストールしておいてください。
インストールのコマンドはソースコードのコメントに記載しています。
VS Codeから起動ボタンをクリックしてプログラムを起動します。
プログラムが起動されると学習経過が表示されます。
そして最後にビットコインの価格と予想価格のグラフが表示されます。
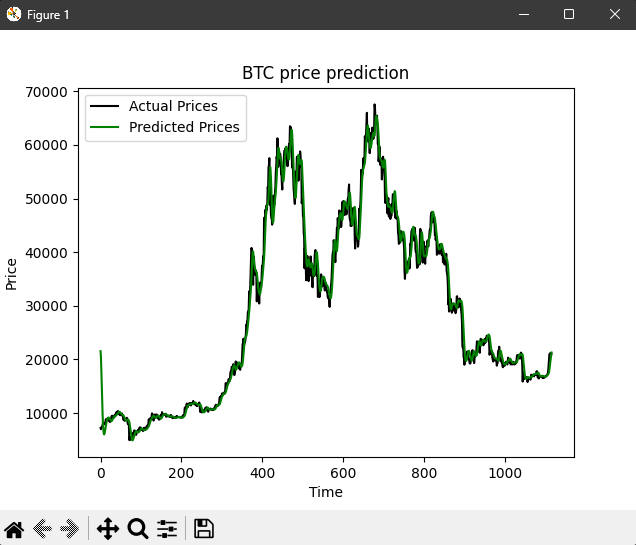 図6-2
この図はビットコインの実価格と予想価格のグラフです。
これでTensorFlow(CPU)が正常に動作することが確認できました。
図6-2
この図はビットコインの実価格と予想価格のグラフです。
これでTensorFlow(CPU)が正常に動作することが確認できました。