ITエンジニアが仮想通貨の自作自動売買システム(bot)で月収7万円のパッシブインカムを得るには [2] BOTの開発環境を準備する
ここではITエンジニアがPythonで仮想通貨の自動売買システム(BOT)を作成してパッシブインカム(Passive Income)を得る方法を解説します。
「仮想通貨のボット(BOT)でパッシブインカムを得る」シリースは以下の11回に分けて解説します。
第2回目ではこのシリーズで作成するBOTの開発環境を準備する手順を説明します。
なお、このシリーズで作成するBOTは日本の取引所「GMOコイン」を利用することを前提にしています。
bitFlyer、Binanceなどの取引所を利用するBOTについては後日、別記事にて解説します。
予め断っておきますが、BOTを作成したからといってすぐには稼げるようにはなりません。
3ヶ月から6ヶ月かけて仮想取引とリアル取引をしてBOTのアルゴリズムとパラメータを調整する必要があります。
そうすれば半年後には投資額にもよりますが月5万円から10万円くらいは稼げるようになっているはずです。
半年経っても月10万円稼げないときは次の「座右の銘」を思い出してください。
きっと稼げるようになるはずです。
「上がり始めたら買え(下がっている間は買うな)。
下がり始めたなら売れ(上がっている間は売るな)。
また、そもそも当てられるわけのない天井や底で売買しようとするな。
一番安いところで買ったり、
一番高いところで売れるものだと思うな。」
このシリーズではMicrosoftのVisual Studio Code(VS Code)を使用しますが、Jupyter NotebookなどのツールでもOKです。
説明文の左側に図の画像が表示されていますが縮小されています。
画像を拡大するにはマウスを画像上に移動してクリックします。
画像が拡大表示されます。拡大された画像を閉じるには右上の[X]をクリックします。
画像の任意の場所をクリックして閉じることもできます。
【免責事項】
当記事や当サイトの情報を参考に仮想通貨のBOT(自動トレードプログラム)を動かす場合は、すべて自己責任でお願いいたします。
当サイトの情報を参考にして発生したいかなる損害も責任を負いません。
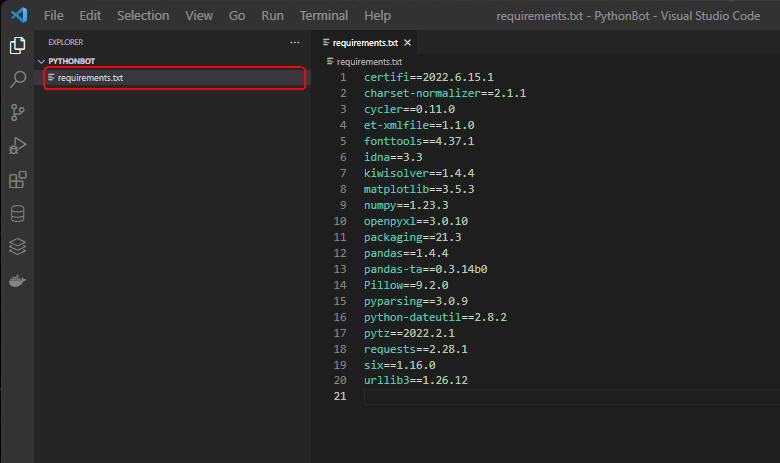 図A
図A
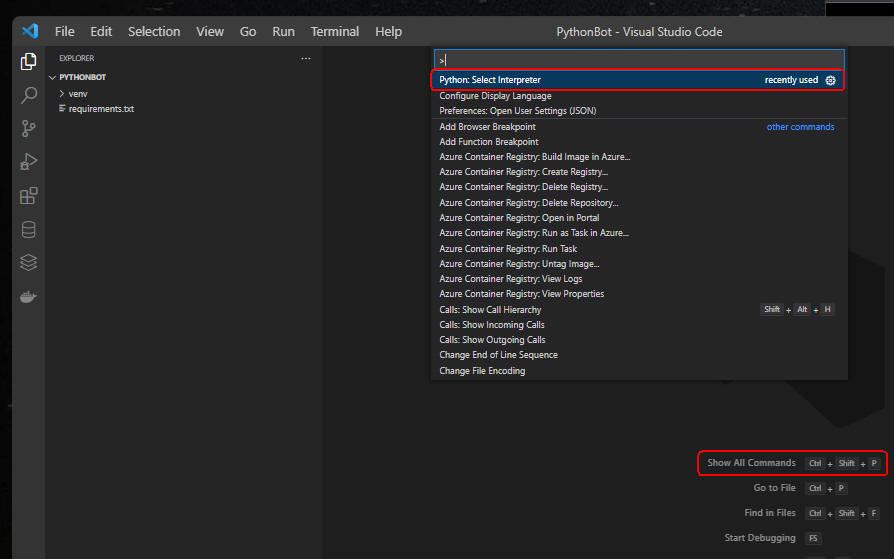 図B
図B
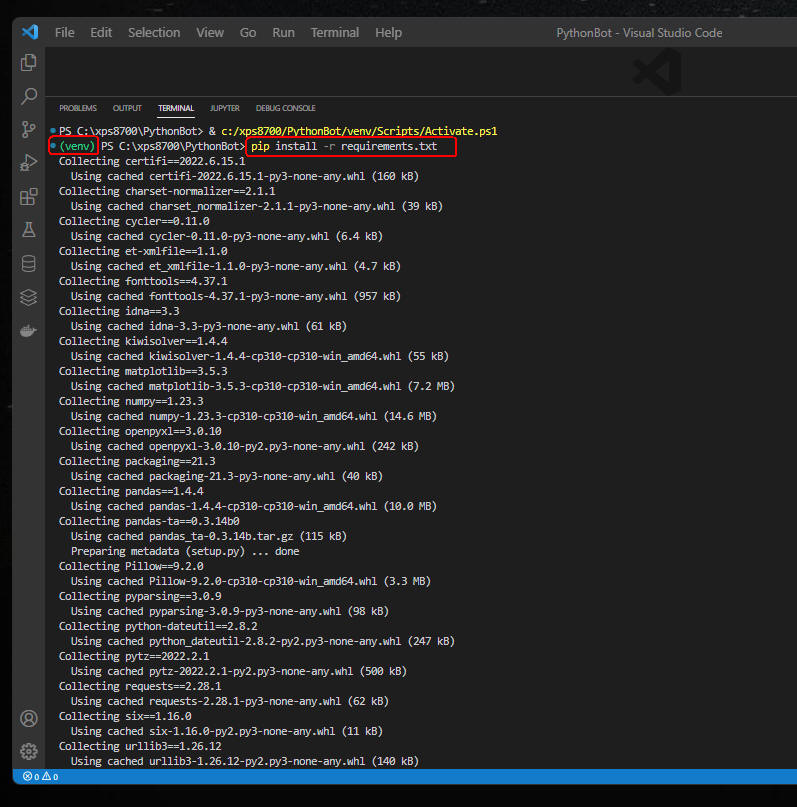 図C
図C
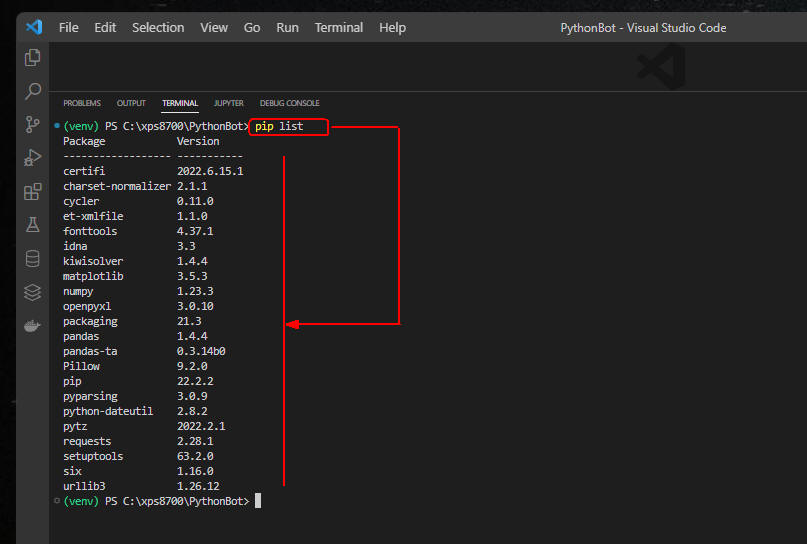 図D
図D
BOTの開発環境を準備する
-
まずはBOTのプロジェクトフォルダを作成する
新規にBOTのプロジェクトフォルダ「PythonBot」を作成します。
フォルダ名は各自のお好みのフォルダ名に読み替えてください。
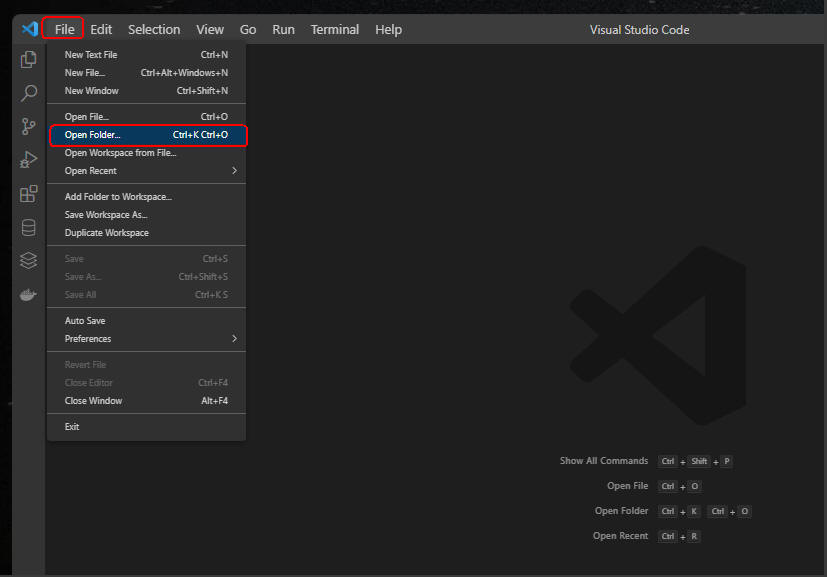 図1-1
Visual Studio Code (VS Code)を起動したら「File」メニューから「Open Folder...」をクリックします。
図1-1
Visual Studio Code (VS Code)を起動したら「File」メニューから「Open Folder...」をクリックします。
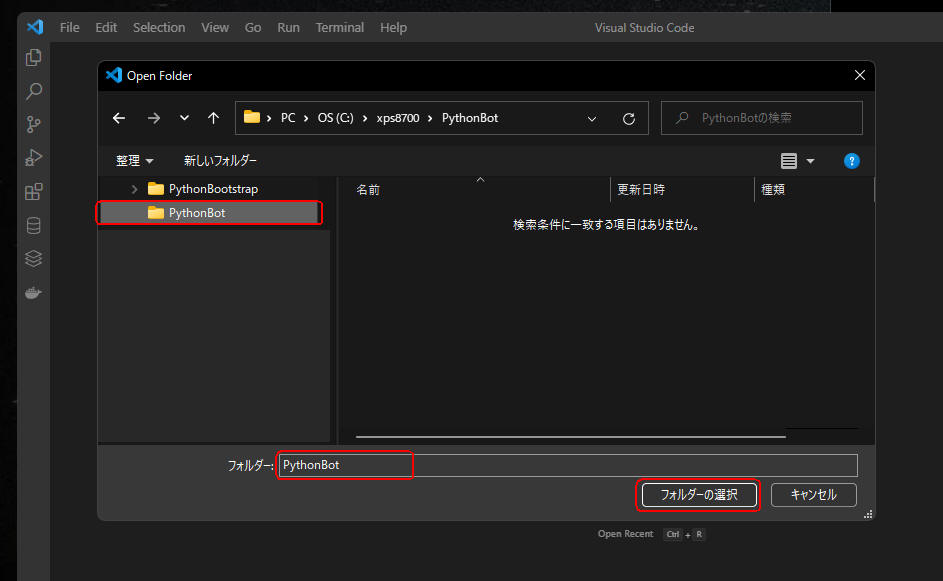 図1-2
「Open Folder」のダイアログが表示されたらプロジェクトフォルダ「PythonBot」を選択してダイアログを閉じます。
図1-2
「Open Folder」のダイアログが表示されたらプロジェクトフォルダ「PythonBot」を選択してダイアログを閉じます。
-
Pythonの仮想環境を作成してBOTを開発するためのライブラリをインストールする
ここではVS CodeからPythonの仮想環境を作成してBOTに関連するライブラリをインストールする手順を解説します。
VS Codeから新規ファイル「requirements.txt」を作成したら行1-20を入力(コピペ)して保存します。
このファイルはBOTに関連するライブラリをインストールするときに使用します。
requirements.txt:
certifi==2022.6.15.1
charset-normalizer==2.1.1
cycler==0.11.0
et-xmlfile==1.1.0
fonttools==4.37.1
idna==3.3
kiwisolver==1.4.4
matplotlib==3.5.3
numpy==1.23.3
openpyxl==3.0.10
packaging==21.3
pandas==1.4.4
pandas-ta==0.3.14b0
Pillow==9.2.0
pyparsing==3.0.9
python-dateutil==2.8.2
pytz==2022.2.1
requests==2.28.1
six==1.16.0
urllib3==1.26.12
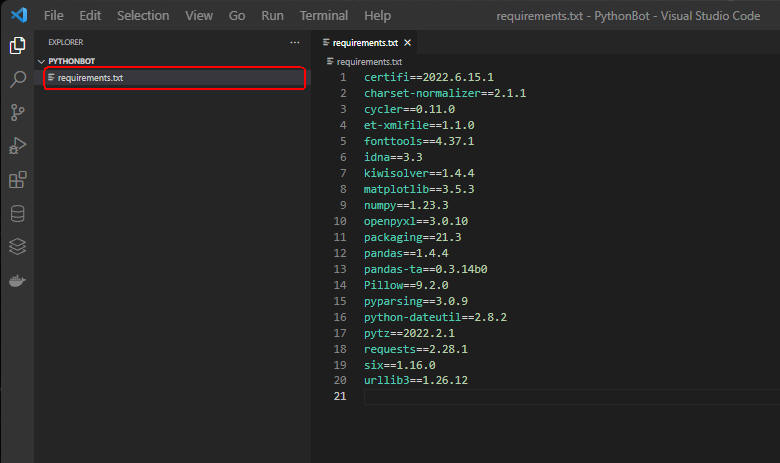 図2-1
図2-1はVS Codeの画面です。
画面には「requirements.txt」ファイルの内容が表示されています。
図2-1
図2-1はVS Codeの画面です。
画面には「requirements.txt」ファイルの内容が表示されています。
VS CodeのTERMINALから入力するコマンド:
C:\Users\XPS8910\AppData\Local\Programs\Python\Python310\python -m venv venv
pip install -r requirements.txt
pip list
where # mac => which
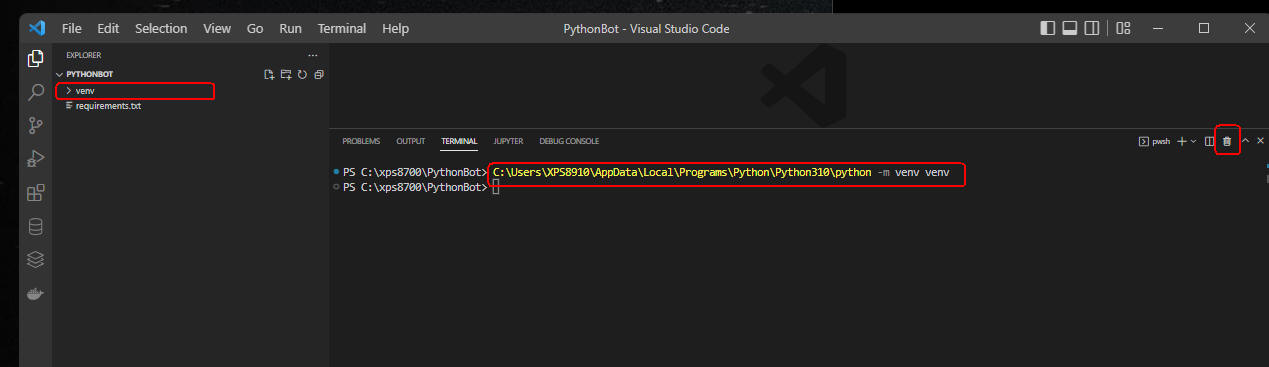 図2-2
VS Codeの「Terminal」メニューから「New Terminal」をクリックして「TERMINAL」ウィンドウを開きます。
TERMINALから行1の「C:\....\python -m venv venv」をコピペして仮想環境を作成します。
ここでは「Python 3.10.x」のパスを指定して実行しています。
この場合Python 3.10.xの仮想環境が作成されます。
図2-2
VS Codeの「Terminal」メニューから「New Terminal」をクリックして「TERMINAL」ウィンドウを開きます。
TERMINALから行1の「C:\....\python -m venv venv」をコピペして仮想環境を作成します。
ここでは「Python 3.10.x」のパスを指定して実行しています。
この場合Python 3.10.xの仮想環境が作成されます。
行1のオレンジ色の部分(パス)は各自の環境に合わせて書き換えてください。
python.exeのパスが分からないときはWindowsのコマンドプロンプトから「where python.exe」を入力して実行すると表示されます。
Mac OSは「which」を使用します。
詳細は「記事(Article093)」を参照してください。
仮想環境の作成が完了するとフォルダ「venv」が作成されます。
TERMINALからゴミ箱のアイコン「Kill Terminal」をクリックしてTEMINALウィンドウを閉じます。
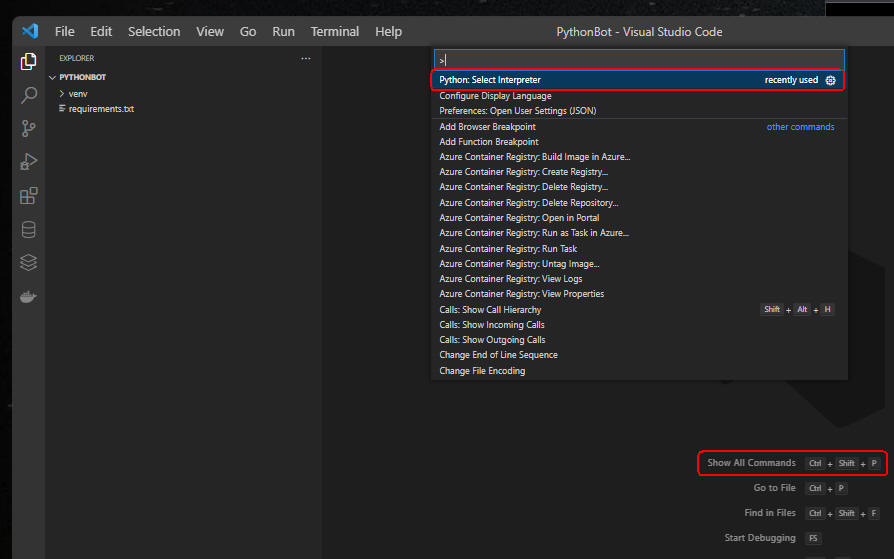 図2-3
ここではVS Codeが使用するインタープリター(python.exe)を設定します。
VS Codeから「Ctrl + Shift + P」を同時に押してコマンドリストウィンドウを開きます。
図2-3
ここではVS Codeが使用するインタープリター(python.exe)を設定します。
VS Codeから「Ctrl + Shift + P」を同時に押してコマンドリストウィンドウを開きます。
コマンドリストから「Python Select Interpreter」▶「インタープリターパスを入力...」▶「検索」を選択します。
「Pythonインタープリターを選択」のダイアログが表示されたら「venv/Scripts」フォルダに格納されている「python.exe」を選択します。
これでVS Codeが使用するインタープリター(Python 3.10.x)の設定が完了しました。
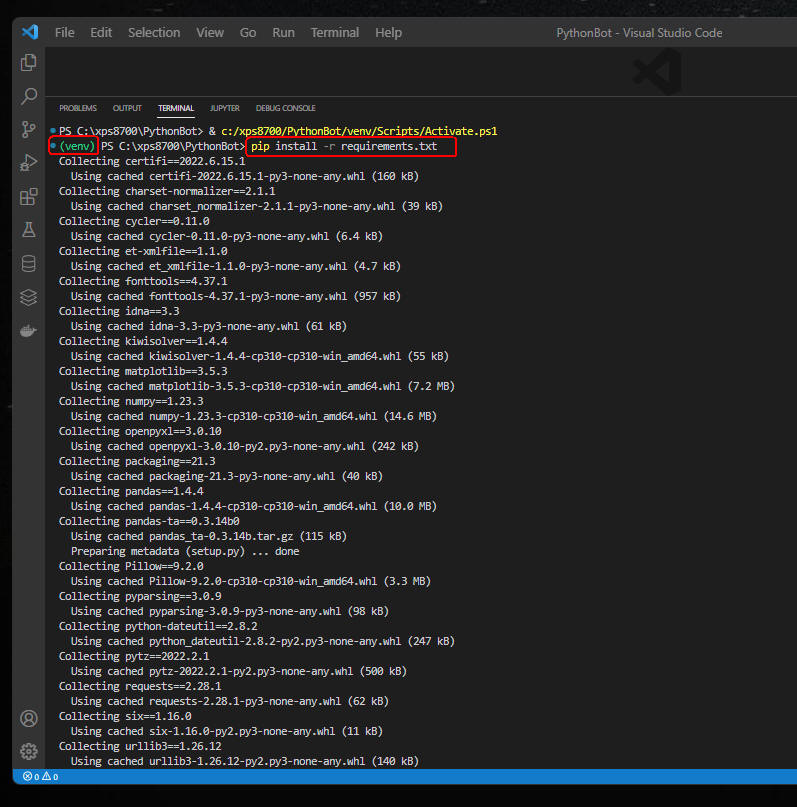 図2-4
ここではPythonの仮想環境にBOT関連のライブラリをインストールします。
VS Codeの「Terminal」メニューから「New Terminal」をクリックして「TERMINAL」ウィンドウを開きます。
TERMINALに「(venv)」が表示されていることを確認します。
「(venv)」が表示されない場合は、仮想環境が正常に作成されていないことになります。
図2-4
ここではPythonの仮想環境にBOT関連のライブラリをインストールします。
VS Codeの「Terminal」メニューから「New Terminal」をクリックして「TERMINAL」ウィンドウを開きます。
TERMINALに「(venv)」が表示されていることを確認します。
「(venv)」が表示されない場合は、仮想環境が正常に作成されていないことになります。
TERMINALから行2の「pip install -r requirements.txt」をコピペして実行します。
これでBOTを利用するための各種ライブラリがインストールされます。
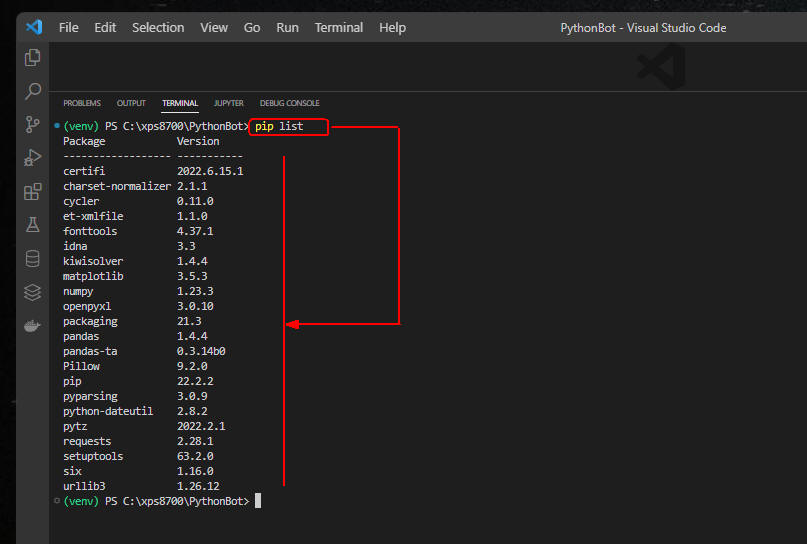 図2-5
念のために「pip list」を実行してライブラリの一覧を表示します。
「numpy, pandas, openpyxl,...」等のライブラリがインストールされています。
図2-5
念のために「pip list」を実行してライブラリの一覧を表示します。
「numpy, pandas, openpyxl,...」等のライブラリがインストールされています。
-
Pythonで「Hello World!」を表示してみる
VS Codeから新規ファイルを作成したら行1-22を入力(コピペ)して実行します。
hello.py:
import sys
import platform
def get_info(id: int) -> str:
match id:
case 1:
return 'Python' # 🐍
case 2:
return f'Python {platform.python_version()} ' # 🌻
case 3:
is64Bit = sys.maxsize > 2 ** 32
bit = '64-Bit' if is64Bit else '32-Bit'
return f'Python {platform.python_version()} {bit}' # 🖥️
case _:
return 'Hello, World!' # 😸
if __name__ == '__main__':
print(get_info(0))
print(get_info(1))
print(get_info(2))
print(get_info(3))
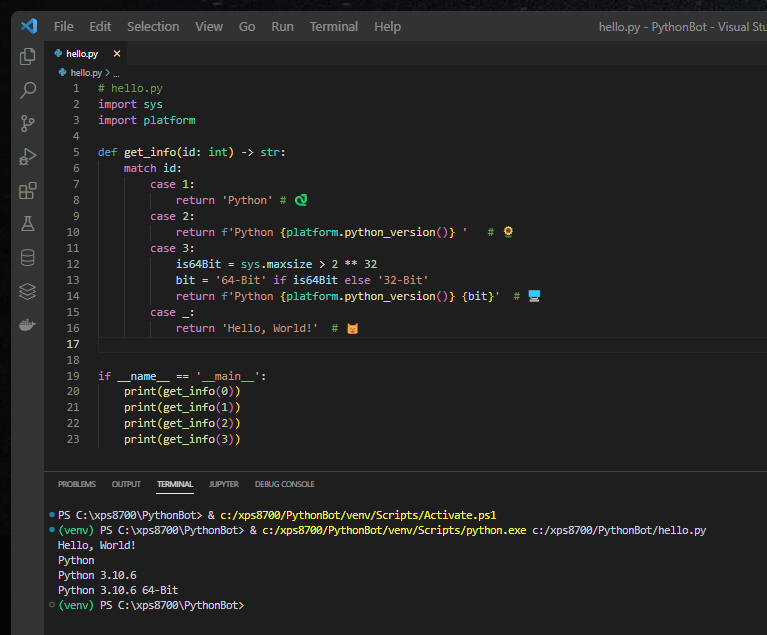 図3
図3は実行結果です。
「Hello World!」とPythonのバージョン番号等が表示されています。
これでBOTの開発環境の準備が完了しました。
シリーズの第3回目では「BOTアプリの構成」について解説します。
図3
図3は実行結果です。
「Hello World!」とPythonのバージョン番号等が表示されています。
これでBOTの開発環境の準備が完了しました。
シリーズの第3回目では「BOTアプリの構成」について解説します。
-
BOTのクラスライブラリと実行用のフォルダを作成する
Pythonの仮想環境を作成したらBOTのクラスライブラリを格納するフォルダ「lib」とBOTを実行するときに必要なフォルダ「desktop-pc」または「note-pc」を作成します。
フォルダ「lib」にはBOT用のクラスファイル(*.py)を格納します。
後述する記事ではこのフォルダに
「api.py, base.py, buy_sell.py, csv.py, debug.py, gmail_config.py, gmail.py, sell_buy.py, trade.py」
のクラスファイルを作成します。
フォルダ「desktop-pc | note-pc」には、BOT用のフォルダ「bot1」を作成します。さらにサブフォルダ「buy_sell」と「sell_buy」フォルダを作成します。
複数のBOTを実行するときはフォルダ「bot2」を作成します。
PythonBotのサブフォルダ構成:
PythonBot (Pythonのプロジェクトフォルダ)
│
├─desktop-pc (DESKTOP-PC用フォルダ)
│ │
│ ├─bot1 (BOT1用フォルダ)
│ │ ├─buy_sell (BUY_SELL用フォルダ)
│ │ │
│ │ └─sell_buy (SELL_BUY用フォルダ)
│ │
│ └─bot2 (BOT2用フォルダ)
│ │
│ ├─buy_sell (BUY_SELL用フォルダ)
│ │
│ └─sell_buy (SELL_BUY用フォルダ)
│
│
├─lib (BOTのクラスファイル用フォルダ)
│
└─venv (Pythonの仮想環境フォルダ)
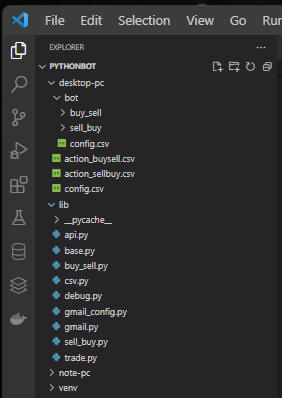 図4
図4はVisual Studio Code (VS Code)の画面です。
Pythonのプロジェクトフォルダ「PythonBot」の構成が表示されています。
図4
図4はVisual Studio Code (VS Code)の画面です。
Pythonのプロジェクトフォルダ「PythonBot」の構成が表示されています。